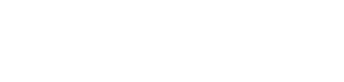Are you wondering how to handle comments on your YouTube Shorts videos? Well, you’re in the right place! In this easy-to-follow guide, we’re going to walk you through the steps for both turning on and turning off comments in YouTube Shorts.
Now, why is this important? Managing comments on your Shorts can be a game-changer. It allows you to create a welcoming space for meaningful discussions while also safeguarding your channel from any unwanted or inappropriate comments. It’s all about keeping the vibe positive and your content safe. So, whether you’re looking to foster engaging conversations or maintain a clean comment section, we’ve got you covered.
Requirements to Enable YouTube Shorts Comments
You might not be able to enable comments on YouTube Shorts right away, but there are certain conditions you need to meet. Let’s go over the basics you’ll need to fulfill before jumping into the exciting world of short videos on this platform. These are the key things you should know before getting started with YouTube Shorts on your phone or computer.
Keep your app updated
First things first, you’ll want to make sure your YouTube app is up to date. Apps get better with each update, and to ensure your YouTube Shorts experience is smooth sailing, having the latest version is a must. So, remember to check for those updates regularly.
Age matters – be 13 or older
Just like most social media platforms, YouTube Shorts also has an age requirement. You need to be at least 13 years old to create an account and start making those snappy videos.
Check your location
Your geographical location plays a role too. YouTube Shorts may not be available in all areas, so be sure to check if your location supports this feature. If it doesn’t, you might face limitations when using the app.
Pixel perfection
When it comes to your video quality, YouTube Shorts prefers a pixel size of 1920 x 1080. Why does this matter? Well, it ensures your uploads fit perfectly, preventing any weird cropping or sizing issues. So, remember the golden rule: the right pixels for smooth uploads.
#Shorts – activate the algorithms
Lastly, don’t forget the magic hashtag: #Shorts. This little symbol works with your video’s title and description to get YouTube’s algorithms excited. It’s like a secret handshake to help your videos get noticed and shared with a wider audience. So, use it wisely, and let the algorithms do their thing!
How to Enable or Disable Comments on YouTube Shorts
When you’re a creator on YouTube Shorts, you want to stay connected with your audience, right? One way to do that is by enabling comments on your short videos. Hearing what your viewers have to say can be both rewarding and insightful. It gives you a sense of value and helps you gauge how well your content is resonating with your audience.
But, here’s the thing, enabling comments on YouTube Shorts isn’t always straightforward. There are certain steps to follow, and you’ll need to access YouTube Studio to make it happen. So, let’s break it down:
Step 1: Access YouTube Studio
Start by opening the YouTube Studio on your device. Whether you’re on your computer or using the YouTube Studio app on your phone, this is where the magic happens.
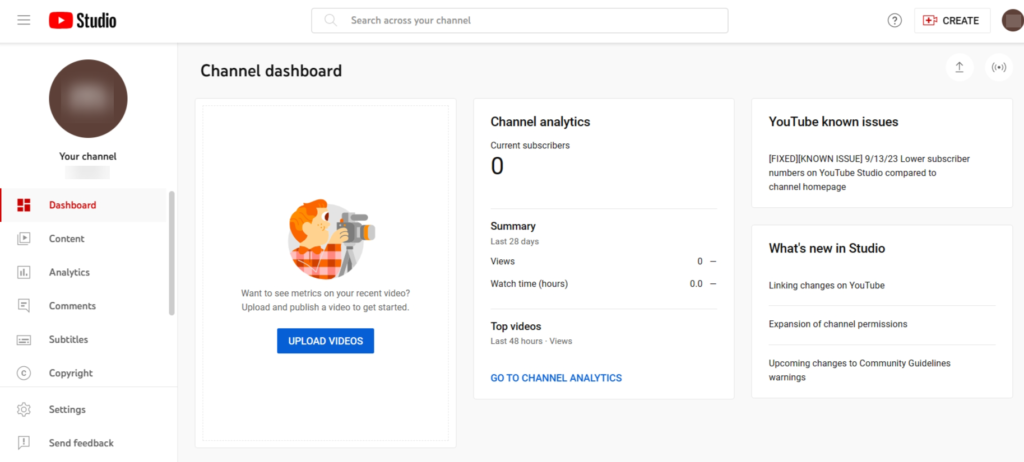
Step 2: Select your video
From the list of your uploaded videos, choose the one you want to enable comments on. This is the video that you’ll be working on.
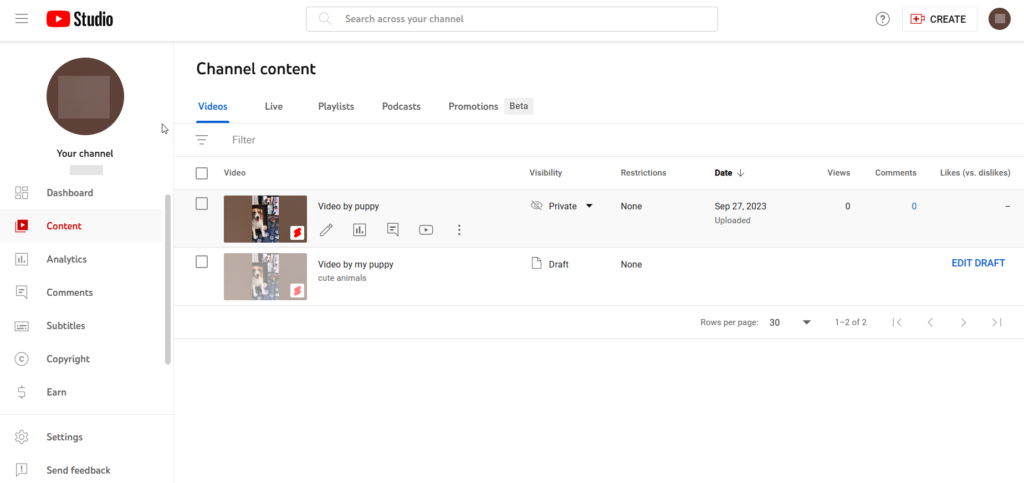
Step 3: Tap to enable comments
Now, with your video selected, you’ll need to tap to enable comments. Look for the pencil icon at the top of the screen, right before the share button. This icon is your gateway to the video’s settings.
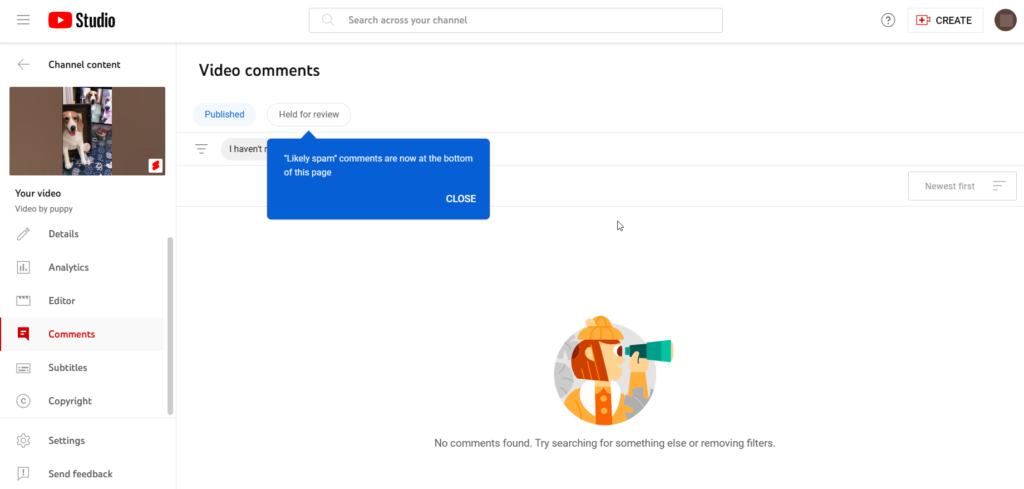
Step 4: Navigate to advanced settings
After tapping the pencil icon, you’ll see a drop-down menu with various options. What you’re looking for is the advanced settings. This is where you’ll find the controls for comments.
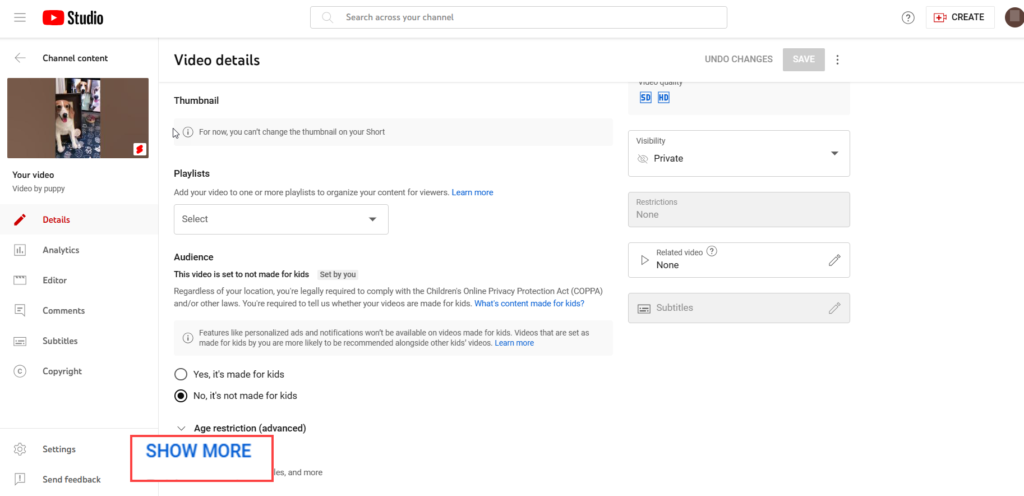
Step 5: Activate comments
In the advanced settings section, scroll down until you find the comment option. This is where you decide whether you want to turn comments on or off for your video. Also, if you want to know how to see comments on YouTube Shorts, here’s where you can do it. Since we’re focusing on how to turn on comments on YouTube Shorts, go ahead and flip the switch to the “on” position.
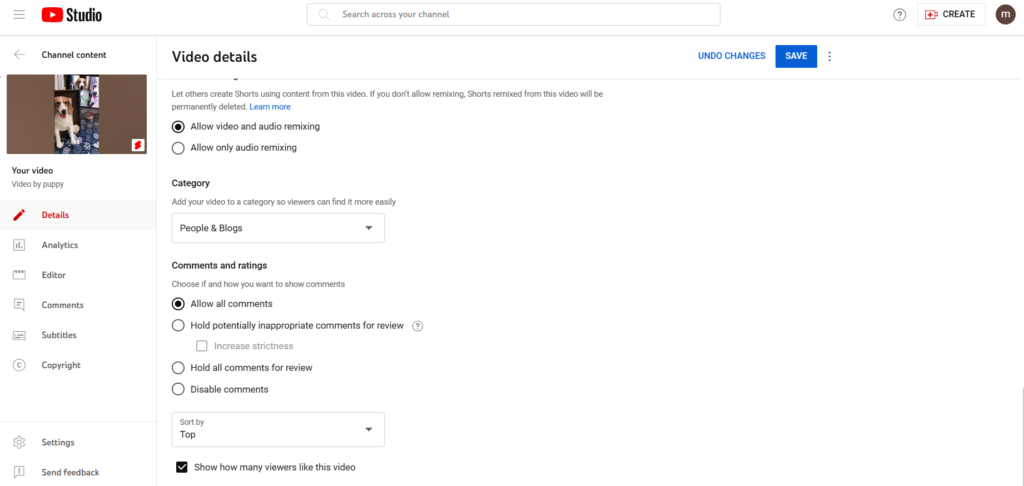
Step 6: Save your settings
This step is crucial! Always remember to save your settings after making any changes. If you skip this part, your comment section won’t be activated. So, don’t forget to hit that save button.
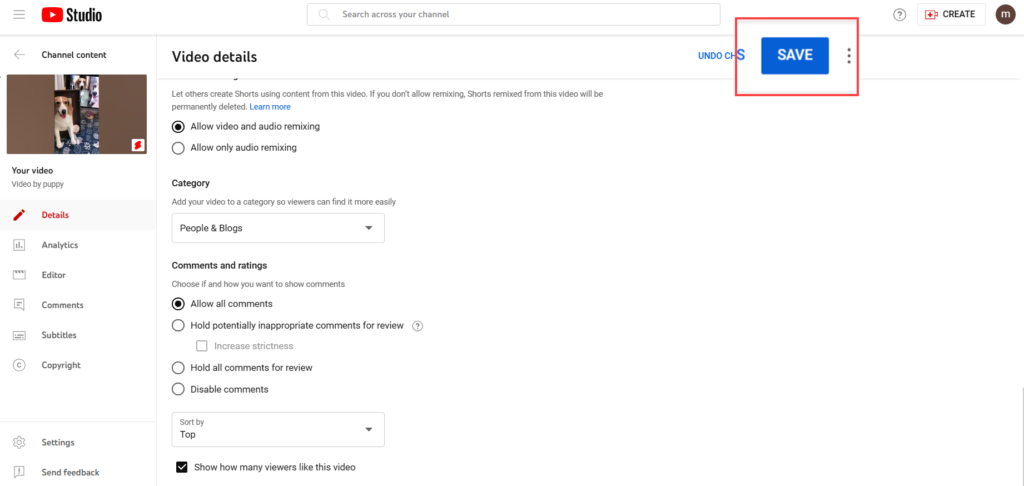
And there you have it! You’ve successfully enabled comments on your YouTube Shorts video. Now, you can enjoy the interaction and feedback from your audience. It’s a great way to build a community around your content.
Remember, comments can be a double-edged sword. While they can provide valuable insights and engagement, it’s essential to monitor them to ensure a positive and respectful environment for your viewers. And if you want to turn off comments on YouTube shorts, just follow the above steps. But remember to click the “Disable” button.
FAQ
How Do I Leave a Comment and Edit It?
How do you comment on YouTube shorts? Leaving a comment on YouTube Shorts is a breeze. Just tap the comment icon, and you’re ready to start typing. If you want to edit a comment you’ve already posted, follow these steps: Find the comment you want to modify, hover your cursor over it, and look for the three dots (ellipsis) icon. Click on it, and a menu will pop up. Choose the “Edit” option. Now, you can make your desired changes in the text box and click “Save” to update your comment with the new content. Editing comments is handy for fixing typos, adding clarity, or improving your contribution to the conversation.
How can I reply to a comment?
To reply to a comment, head to the comment section of the YouTube Shorts video. Find the specific comment you want to respond to, and right below it, you’ll spot a “Reply” button. Click it, and a text box will appear where you can craft your response. Make sure your reply is thoughtful, addressing the points made by the commenter or expressing your appreciation. Once you’ve composed your reply, hit “Post” to share it. Remember, your reply adds to the ongoing conversation and engagement within the YouTube Shorts community.
Can I pin someone else’s comment to the top?
As of my last update, YouTube Shorts doesn’t provide the option to pin someone else’s comment to the top. Currently, creators can only pin their comments to the top of the comment section. This feature helps them showcase important information or kickstart discussions. However, YouTube’s features may evolve over time. It’s a good idea to stay informed about any platform changes that might introduce new ways to manage comments on YouTube Shorts.
Will turning off comments affect my Shorts’ visibility?
Disabling comments won’t directly impact how visible your Shorts are, but it could reduce engagement and interaction. Comments play a role in fostering a sense of community around your content. They allow viewers to express their thoughts, ask questions, and interact with you. So, while turning off comments won’t hide your Shorts, it may limit the level of engagement they receive. You can also check the following content to know how to disable comments on YouTube Shorts.