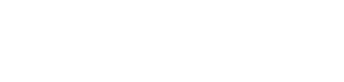क्या आप सोच रहे हैं कि अपने YouTube शॉर्ट्स वीडियो पर टिप्पणियों को कैसे संभालें? खैर, आप सही जगह पर हैं! अनुसरण करने में आसान इस मार्गदर्शिका में, हम आपको YouTube शॉर्ट्स में टिप्पणियों को चालू करने और बंद करने दोनों के चरणों के बारे में बताएंगे।
अब, यह महत्वपूर्ण क्यों है? आपके शॉर्ट्स पर टिप्पणियों को प्रबंधित करना गेम-चेंजर हो सकता है। यह आपको अपने चैनल को किसी भी अवांछित या अनुचित टिप्पणियों से सुरक्षित रखने के साथ-साथ सार्थक चर्चाओं के लिए एक स्वागत योग्य स्थान बनाने की अनुमति देता है। यह सब माहौल को सकारात्मक रखने और आपकी सामग्री को सुरक्षित रखने के बारे में है। इसलिए, चाहे आप आकर्षक बातचीत को बढ़ावा देना चाहते हों या एक साफ़ टिप्पणी अनुभाग बनाए रखना चाहते हों, हमने आपको कवर कर लिया है।
YouTube शॉर्ट्स टिप्पणियाँ सक्षम करने की आवश्यकताएँ
हो सकता है कि आप तुरंत YouTube शॉर्ट्स पर टिप्पणियाँ सक्षम न कर पाएं, लेकिन कुछ शर्तें हैं जिन्हें आपको पूरा करना होगा। आइए इस मंच पर लघु वीडियो की रोमांचक दुनिया में कूदने से पहले उन बुनियादी बातों पर गौर करें जिन्हें आपको पूरा करना होगा। ये मुख्य बातें हैं जो आपको अपने फ़ोन या कंप्यूटर पर YouTube शॉर्ट्स शुरू करने से पहले जाननी चाहिए।
अपने ऐप को अपडेट रखें
सबसे पहली बात, आप यह सुनिश्चित करना चाहेंगे कि आपका YouTube ऐप अद्यतित है। प्रत्येक अपडेट के साथ ऐप्स बेहतर होते जाते हैं, और यह सुनिश्चित करने के लिए कि आपका YouTube शॉर्ट्स अनुभव सुचारू रहे, नवीनतम संस्करण होना आवश्यक है। इसलिए, नियमित रूप से उन अपडेट की जांच करना याद रखें।
उम्र मायने रखती है - 13 वर्ष या उससे अधिक हो
अधिकांश सोशल मीडिया प्लेटफ़ॉर्म की तरह, YouTube शॉर्ट्स के लिए भी उम्र की आवश्यकता होती है। एक खाता बनाने और उन तेज़ वीडियो बनाना शुरू करने के लिए आपकी आयु कम से कम 13 वर्ष होनी चाहिए।
अपना स्थान जांचें
आपकी भौगोलिक स्थिति भी एक भूमिका निभाती है। YouTube शॉर्ट्स सभी क्षेत्रों में उपलब्ध नहीं हो सकते हैं, इसलिए यह जांचना सुनिश्चित करें कि आपका स्थान इस सुविधा का समर्थन करता है या नहीं। यदि ऐसा नहीं होता है, तो ऐप का उपयोग करते समय आपको सीमाओं का सामना करना पड़ सकता है।
पिक्सेल पूर्णता
जब आपके वीडियो की गुणवत्ता की बात आती है, तो YouTube शॉर्ट्स 1920 x 1080 के पिक्सेल आकार को प्राथमिकता देता है। यह क्यों मायने रखता है? खैर, यह सुनिश्चित करता है कि आपके अपलोड पूरी तरह से फिट हों, और किसी भी अजीब क्रॉपिंग या आकार संबंधी समस्याओं को रोका जा सके। तो, सुनहरा नियम याद रखें: सुचारू अपलोड के लिए सही पिक्सेल।
#शॉर्ट्स - एल्गोरिदम सक्रिय करें
अंत में, जादुई हैशटैग को न भूलें: #शॉर्ट्स। यह छोटा सा प्रतीक YouTube के एल्गोरिदम को उत्साहित करने के लिए आपके वीडियो के शीर्षक और विवरण के साथ काम करता है। यह आपके वीडियो को ध्यान में लाने और व्यापक दर्शकों के साथ साझा करने में मदद करने के लिए एक गुप्त हाथ मिलाने की तरह है। तो, इसे बुद्धिमानी से उपयोग करें, और एल्गोरिदम को अपना काम करने दें!
YouTube शॉर्ट्स पर टिप्पणियाँ कैसे सक्षम या अक्षम करें
जब आप YouTube शॉर्ट्स पर क्रिएटर होते हैं, तो आप अपने दर्शकों से जुड़े रहना चाहते हैं, है ना? ऐसा करने का एक तरीका अपने लघु वीडियो पर टिप्पणियों को सक्षम करना है। आपके दर्शक जो कहना चाहते हैं उसे सुनना फायदेमंद और ज्ञानवर्धक दोनों हो सकता है। यह आपको मूल्य का एहसास कराता है और यह आकलन करने में मदद करता है कि आपकी सामग्री आपके दर्शकों को कितनी पसंद आ रही है।
लेकिन, बात यह है कि YouTube शॉर्ट्स पर टिप्पणियों को सक्षम करना हमेशा आसान नहीं होता है। अनुसरण करने के लिए कुछ निश्चित चरण हैं, और ऐसा करने के लिए आपको YouTube स्टूडियो तक पहुंच की आवश्यकता होगी। तो, आइए इसे तोड़ें:
चरण 1: YouTube स्टूडियो तक पहुंचें
अपने डिवाइस पर YouTube स्टूडियो खोलकर शुरुआत करें। चाहे आप अपने कंप्यूटर पर हों या अपने फ़ोन पर YouTube स्टूडियो ऐप का उपयोग कर रहे हों, यहीं जादू होता है।
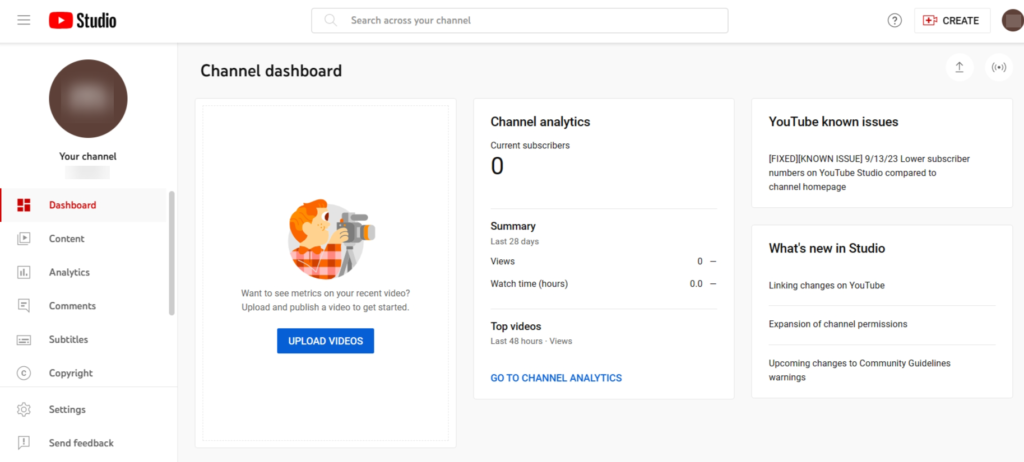
चरण 2: अपना वीडियो चुनें
अपने अपलोड किए गए वीडियो की सूची से, वह चुनें जिस पर आप टिप्पणियाँ सक्षम करना चाहते हैं। यह वह वीडियो है जिस पर आप काम करेंगे।
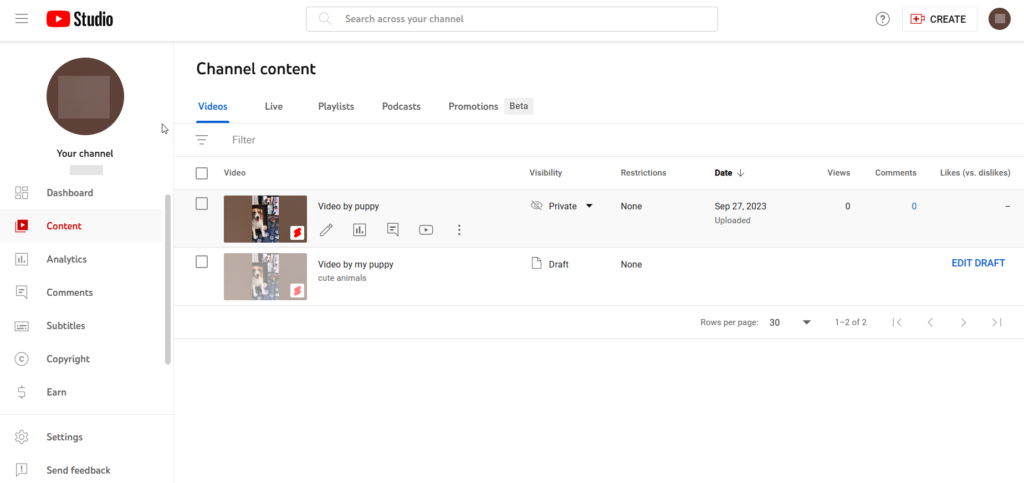
चरण 3: टिप्पणियाँ सक्षम करने के लिए टैप करें
अब, आपके वीडियो के चयन के साथ, आपको टिप्पणियों को सक्षम करने के लिए टैप करना होगा। शेयर बटन के ठीक पहले, स्क्रीन के शीर्ष पर पेंसिल आइकन देखें। यह आइकन वीडियो की सेटिंग के लिए आपका प्रवेश द्वार है।
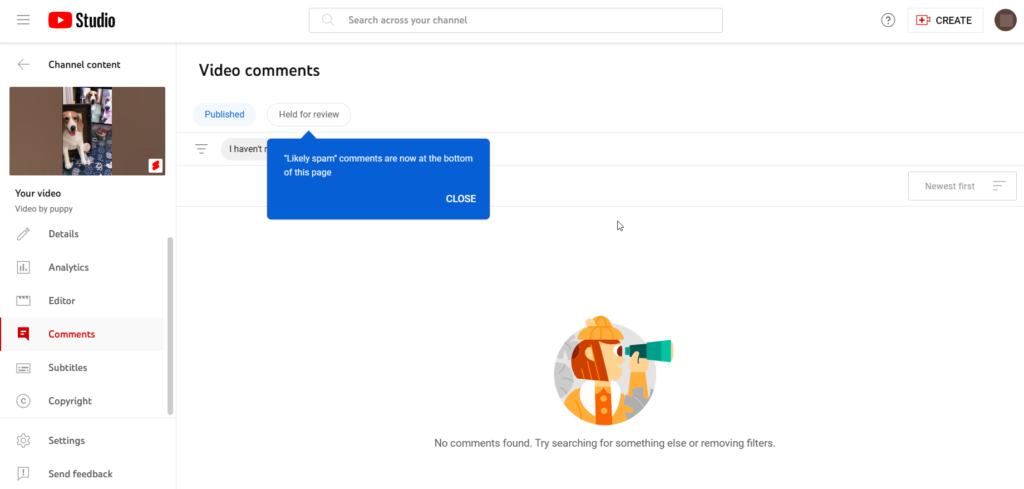
चरण 4: उन्नत सेटिंग्स पर जाएँ
पेंसिल आइकन पर टैप करने के बाद, आपको विभिन्न विकल्पों के साथ एक ड्रॉप-डाउन मेनू दिखाई देगा। आप जो खोज रहे हैं वह उन्नत सेटिंग्स है। यह वह जगह है जहां आपको टिप्पणियों के लिए नियंत्रण मिलेंगे।
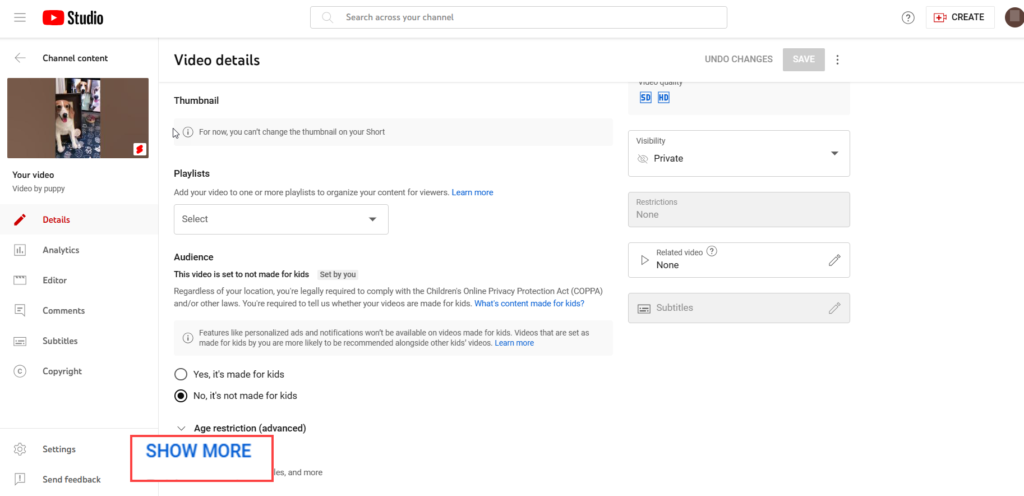
चरण 5: टिप्पणियाँ सक्रिय करें
उन्नत सेटिंग अनुभाग में, तब तक नीचे स्क्रॉल करें जब तक आपको टिप्पणी विकल्प न मिल जाए। यहीं पर आप निर्णय लेते हैं कि आप अपने वीडियो के लिए टिप्पणियाँ चालू करना चाहते हैं या बंद करना चाहते हैं। इसके अलावा, यदि आप जानना चाहते हैं कि YouTube शॉर्ट्स पर टिप्पणियाँ कैसे देखें, तो यहां आप ऐसा कर सकते हैं। चूँकि हम इस बात पर ध्यान केंद्रित कर रहे हैं कि YouTube शॉर्ट्स पर टिप्पणियों को कैसे चालू किया जाए, आगे बढ़ें और स्विच को "चालू" स्थिति पर फ़्लिप करें।
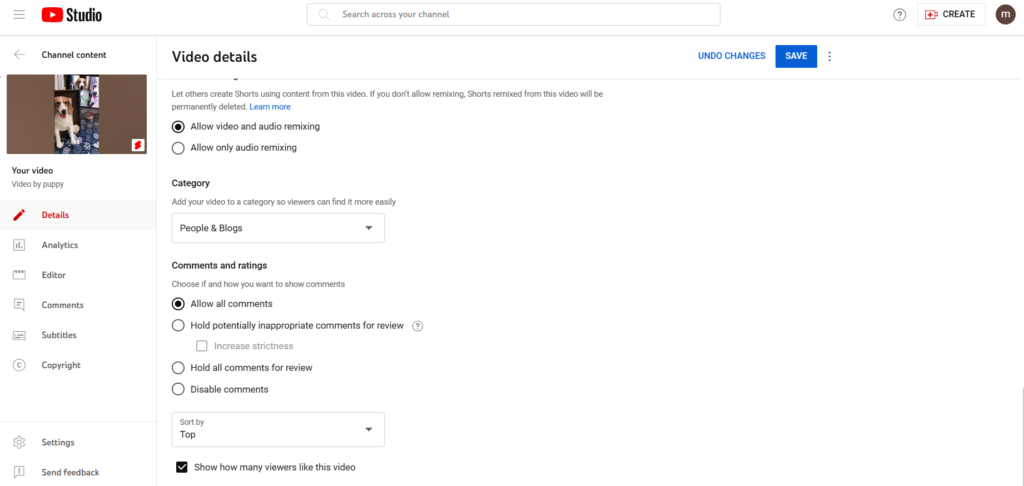
चरण 6: अपनी सेटिंग्स सहेजें
यह कदम महत्वपूर्ण है! कोई भी बदलाव करने के बाद अपनी सेटिंग्स को सहेजना हमेशा याद रखें। यदि आप इस भाग को छोड़ देते हैं, तो आपका टिप्पणी अनुभाग सक्रिय नहीं होगा। तो, उस सेव बटन को दबाना न भूलें।
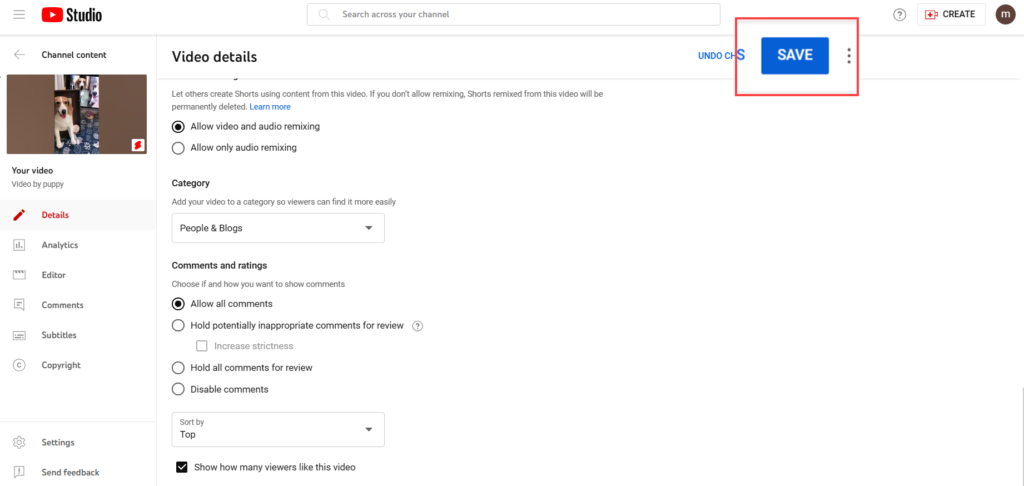
आखिर तुमने इसे हासिल कर ही लिया है! आपने अपने YouTube शॉर्ट्स वीडियो पर टिप्पणियाँ सफलतापूर्वक सक्षम कर ली हैं। अब, आप अपने दर्शकों से बातचीत और प्रतिक्रिया का आनंद ले सकते हैं। यह आपकी सामग्री के इर्द-गिर्द एक समुदाय बनाने का एक शानदार तरीका है।
याद रखें, टिप्पणियाँ दोधारी तलवार हो सकती हैं। हालाँकि वे बहुमूल्य अंतर्दृष्टि और जुड़ाव प्रदान कर सकते हैं, लेकिन अपने दर्शकों के लिए सकारात्मक और सम्मानजनक वातावरण सुनिश्चित करने के लिए उनकी निगरानी करना आवश्यक है। और यदि आप YouTube शॉर्ट्स पर टिप्पणियाँ बंद करना चाहते हैं, तो बस उपरोक्त चरणों का पालन करें। लेकिन "अक्षम करें" बटन पर क्लिक करना याद रखें।
सामान्य प्रश्न
मैं एक टिप्पणी कैसे छोड़ूँ और उसे कैसे संपादित करूँ?
आप YouTube शॉर्ट्स पर कैसे टिप्पणी करते हैं? YouTube शॉर्ट्स पर टिप्पणी छोड़ना बहुत आसान है। बस टिप्पणी आइकन टैप करें, और आप टाइप करना शुरू करने के लिए तैयार हैं। यदि आप पहले से पोस्ट की गई किसी टिप्पणी को संपादित करना चाहते हैं, तो इन चरणों का पालन करें: वह टिप्पणी ढूंढें जिसे आप संशोधित करना चाहते हैं, उस पर अपना कर्सर घुमाएँ, और तीन बिंदु (एलिप्सिस) आइकन देखें। उस पर क्लिक करें और एक मेनू पॉप अप हो जाएगा। "संपादित करें" विकल्प चुनें. अब, आप टेक्स्ट बॉक्स में अपने इच्छित परिवर्तन कर सकते हैं और अपनी टिप्पणी को नई सामग्री के साथ अपडेट करने के लिए "सहेजें" पर क्लिक कर सकते हैं। टाइपिंग की गलतियाँ ठीक करने, स्पष्टता जोड़ने या बातचीत में अपना योगदान सुधारने के लिए टिप्पणियाँ संपादित करना आसान है।
मैं किसी टिप्पणी का उत्तर कैसे दे सकता हूँ?
किसी टिप्पणी का उत्तर देने के लिए, YouTube शॉर्ट्स वीडियो के टिप्पणी अनुभाग पर जाएं। वह विशिष्ट टिप्पणी ढूंढें जिसका आप जवाब देना चाहते हैं, और उसके ठीक नीचे, आपको एक "उत्तर" बटन दिखाई देगा। इसे क्लिक करें, और एक टेक्स्ट बॉक्स दिखाई देगा जहां आप अपनी प्रतिक्रिया तैयार कर सकते हैं। सुनिश्चित करें कि आपका उत्तर विचारशील हो, टिप्पणीकार द्वारा उठाए गए बिंदुओं को संबोधित करते हुए या अपनी प्रशंसा व्यक्त करते हुए। एक बार जब आप अपना उत्तर लिख लें, तो इसे साझा करने के लिए "पोस्ट" दबाएँ। याद रखें, आपका उत्तर YouTube शॉर्ट्स समुदाय के भीतर चल रही बातचीत और जुड़ाव को बढ़ाता है।
क्या मैं नत्थी करना शीर्ष पर किसी और की टिप्पणी?
मेरे अंतिम अपडेट के अनुसार, YouTube शॉर्ट्स किसी अन्य की टिप्पणी को शीर्ष पर पिन करने का विकल्प प्रदान नहीं करता है। वर्तमान में, निर्माता अपनी टिप्पणियों को केवल टिप्पणी अनुभाग के शीर्ष पर पिन कर सकते हैं। यह सुविधा उन्हें महत्वपूर्ण जानकारी प्रदर्शित करने या चर्चा शुरू करने में मदद करती है। हालाँकि, YouTube की सुविधाएँ समय के साथ विकसित हो सकती हैं। किसी भी प्लेटफ़ॉर्म परिवर्तन के बारे में सूचित रहना एक अच्छा विचार है जो YouTube शॉर्ट्स पर टिप्पणियों को प्रबंधित करने के नए तरीके पेश कर सकता है।
क्या टिप्पणियाँ बंद करने से मेरे शॉर्ट्स की दृश्यता प्रभावित होगी?
टिप्पणियाँ अक्षम करने से सीधे तौर पर आपके शॉर्ट्स की दृश्यता पर कोई प्रभाव नहीं पड़ेगा, लेकिन इससे जुड़ाव और सहभागिता कम हो सकती है। टिप्पणियाँ आपकी सामग्री के आसपास समुदाय की भावना को बढ़ावा देने में भूमिका निभाती हैं। वे दर्शकों को अपने विचार व्यक्त करने, प्रश्न पूछने और आपके साथ बातचीत करने की अनुमति देते हैं। इसलिए, टिप्पणियाँ बंद करने से आपके शॉर्ट्स नहीं छुपेंगे, लेकिन यह उन्हें मिलने वाले जुड़ाव के स्तर को सीमित कर सकता है। YouTube शॉर्ट्स पर टिप्पणियों को अक्षम करने का तरीका जानने के लिए आप निम्नलिखित सामग्री भी देख सकते हैं।