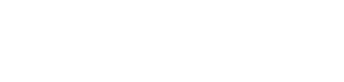ເຈົ້າສົງໄສບໍວ່າວິທີການຈັດການຄຳເຫັນໃນວິດີໂອ YouTube Shorts ຂອງທ່ານບໍ? ດີ, ເຈົ້າຢູ່ໃນສະຖານທີ່ທີ່ຖືກຕ້ອງ! ໃນຄໍາແນະນໍາທີ່ເຮັດໄດ້ງ່າຍໆນີ້, ພວກເຮົາຈະນໍາທ່ານຜ່ານຂັ້ນຕອນຕ່າງໆສໍາລັບທັງການເປີດແລະປິດຄໍາເຫັນໃນ YouTube Shorts.
ດຽວນີ້, ເປັນຫຍັງອັນນີ້ຈຶ່ງສຳຄັນ? ການຈັດການຄຳເຫັນກ່ຽວກັບ Shorts ຂອງທ່ານສາມາດເປັນຕົວປ່ຽນເກມໄດ້. ມັນອະນຸຍາດໃຫ້ທ່ານສ້າງພື້ນທີ່ຕ້ອນຮັບສໍາລັບການສົນທະນາທີ່ມີຄວາມຫມາຍໃນຂະນະທີ່ຍັງປົກປ້ອງຊ່ອງຂອງທ່ານຈາກຄໍາເຫັນທີ່ບໍ່ຕ້ອງການຫຼືບໍ່ເຫມາະສົມ. ມັນທັງຫມົດກ່ຽວກັບການຮັກສາ vibe ໃນທາງບວກແລະເນື້ອຫາຂອງທ່ານປອດໄພ. ດັ່ງນັ້ນ, ບໍ່ວ່າເຈົ້າຈະຊອກຫາການສົ່ງເສີມການສົນທະນາທີ່ມີສ່ວນຮ່ວມ ຫຼືຮັກສາພາກສ່ວນຄໍາຄິດເຫັນທີ່ສະອາດ, ພວກເຮົາໃຫ້ຄວາມຄຸ້ມຄອງແກ່ເຈົ້າ.
ຄວາມຕ້ອງການເພື່ອເປີດໃຊ້ YouTube Shorts ຄໍາເຫັນ
ທ່ານອາດຈະບໍ່ສາມາດເປີດໃຊ້ຄໍາຄິດເຫັນໃນ YouTube Shorts ໄດ້ໃນທັນທີ, ແຕ່ມີເງື່ອນໄຂບາງຢ່າງທີ່ທ່ານຕ້ອງການທີ່ຈະຕອບສະຫນອງ. ມາເບິ່ງພື້ນຖານທີ່ເຈົ້າຈະຕ້ອງໄດ້ປະຕິບັດກ່ອນທີ່ຈະກ້າວເຂົ້າສູ່ໂລກທີ່ໜ້າຕື່ນເຕັ້ນຂອງວິດີໂອສັ້ນໃນເວທີນີ້. ນີ້ແມ່ນສິ່ງສຳຄັນທີ່ທ່ານຄວນຮູ້ກ່ອນທີ່ຈະເລີ່ມນຳໃຊ້ YouTube Shorts ໃນໂທລະສັບ ຫຼືຄອມພິວເຕີຂອງທ່ານ.
ອັບເດດແອັບຂອງເຈົ້າໄວ້
ກ່ອນອື່ນ ໝົດ, ເຈົ້າຕ້ອງການໃຫ້ແນ່ໃຈວ່າແອັບ YouTube ຂອງທ່ານອັບເດດແລ້ວ. ແອັບຕ່າງໆຈະດີຂຶ້ນດ້ວຍການອັບເດດແຕ່ລະອັນ, ແລະເພື່ອຮັບປະກັນປະສົບການ YouTube Shorts ຂອງເຈົ້າແມ່ນມີຄວາມຄ່ອງແຄ້ວ, ການມີເວີຊັນຫຼ້າສຸດແມ່ນຈຳເປັນ. ດັ່ງນັ້ນ, ຢ່າລືມກວດເບິ່ງການປັບປຸງເຫຼົ່ານັ້ນເປັນປະຈໍາ.
ອາຍຸບໍ່ສໍາຄັນ – ອາຍຸ 13 ປີຂຶ້ນໄປ
ຄືກັນກັບເວທີສື່ມວນຊົນສັງຄົມສ່ວນໃຫຍ່, YouTube Shorts ຍັງມີຄວາມຕ້ອງການອາຍຸ. ເຈົ້າຕ້ອງມີອາຍຸຢ່າງໜ້ອຍ 13 ປີເພື່ອສ້າງບັນຊີ ແລະເລີ່ມສ້າງວິດີໂອທີ່ໜ້າຮັກເຫຼົ່ານັ້ນ.
ກວດເບິ່ງສະຖານທີ່ຂອງທ່ານ
ສະຖານທີ່ຕັ້ງພູມສາດຂອງເຈົ້າມີບົດບາດເຊັ່ນກັນ. YouTube Shorts ອາດຈະບໍ່ມີຢູ່ໃນທຸກພື້ນທີ່, ສະນັ້ນໃຫ້ແນ່ໃຈວ່າທ່ານກວດເບິ່ງວ່າສະຖານທີ່ຂອງທ່ານສະຫນັບສະຫນູນຄຸນສົມບັດນີ້ຫຼືບໍ່. ຖ້າມັນບໍ່ເປັນ, ທ່ານອາດຈະປະເຊີນກັບຂໍ້ຈໍາກັດໃນເວລາທີ່ການນໍາໃຊ້ app ໄດ້.
ພິກເຊລ ຄວາມສົມບູນແບບ
ເມື່ອເວົ້າເຖິງຄຸນນະພາບວິດີໂອຂອງທ່ານ, YouTube Shorts ມັກຂະຫນາດ pixels ລວງຂອງ 1920 x 1080. ເປັນຫຍັງມັນຈຶ່ງສໍາຄັນ? ດີ, ມັນຮັບປະກັນການອັບໂຫຼດຂອງທ່ານພໍດີ, ປ້ອງກັນບັນຫາການຕັດ ຫຼື ຂະໜາດທີ່ແປກປະຫຼາດ. ດັ່ງນັ້ນ, ຈື່ກົດລະບຽບທອງ: pixels ທີ່ຖືກຕ້ອງສໍາລັບການອັບໂຫລດທີ່ລຽບງ່າຍ.
#Shorts - ເປີດໃຊ້ algorithms
ສຸດທ້າຍ, ຢ່າລືມ hashtag magic: #Shorts. ສັນຍາລັກນ້ອຍໆນີ້ໃຊ້ໄດ້ກັບຊື່ ແລະຄຳອະທິບາຍຂອງວິດີໂອຂອງທ່ານເພື່ອເຮັດໃຫ້ສູດການຄິດໄລ່ຂອງ YouTube ຕື່ນເຕັ້ນ. ມັນຄ້າຍຄືກັບການຈັບມືແບບລັບໆເພື່ອຊ່ວຍໃຫ້ວິດີໂອຂອງທ່ານໄດ້ຮັບການສັງເກດເຫັນ ແລະແບ່ງປັນກັບຜູ້ຊົມທີ່ກວ້າງຂຶ້ນ. ດັ່ງນັ້ນ, ໃຊ້ມັນຢ່າງສະຫລາດ, ແລະປ່ອຍໃຫ້ algorithms ເຮັດສິ່ງຂອງເຂົາເຈົ້າ!
ວິທີການເປີດໃຊ້ຫຼືປິດການສະແດງຄວາມຄິດເຫັນກ່ຽວກັບ YouTube Shorts
ເມື່ອທ່ານເປັນຜູ້ສ້າງໃນ YouTube Shorts, ທ່ານຕ້ອງການຕິດຕໍ່ກັບຜູ້ຊົມຂອງທ່ານ, ບໍ່ແມ່ນບໍ? ວິທີໜຶ່ງທີ່ຈະເຮັດແນວນັ້ນແມ່ນໂດຍການເປີດຄຳເຫັນໃນວິດີໂອສັ້ນຂອງເຈົ້າ. ການໄດ້ຍິນສິ່ງທີ່ຜູ້ຊົມຂອງທ່ານເວົ້າສາມາດໃຫ້ລາງວັນ ແລະຄວາມເຂົ້າໃຈ. ມັນເຮັດໃຫ້ທ່ານມີຄວາມຮູ້ສຶກທີ່ມີຄຸນຄ່າແລະຊ່ວຍໃຫ້ທ່ານວັດແທກວ່າເນື້ອຫາຂອງທ່ານແມ່ນ resonating ກັບຜູ້ຊົມຂອງທ່ານແນວໃດ.
ແຕ່, ນີ້ແມ່ນສິ່ງທີ່, ການເຮັດໃຫ້ຄໍາເຫັນກ່ຽວກັບ YouTube Shorts ແມ່ນບໍ່ກົງໄປກົງມາສະເຫມີ. ມີຂັ້ນຕອນທີ່ແນ່ນອນທີ່ຈະປະຕິບັດຕາມ, ແລະທ່ານຈະຈໍາເປັນຕ້ອງໄດ້ເຂົ້າເຖິງ YouTube Studio ເພື່ອເຮັດໃຫ້ມັນເກີດຂຶ້ນ. ດັ່ງນັ້ນ, ໃຫ້ພວກເຮົາທໍາລາຍມັນລົງ:
ຂັ້ນຕອນທີ 1: ເຂົ້າເຖິງ YouTube Studio
ເລີ່ມຕົ້ນໂດຍການເປີດ YouTube Studio ໃນອຸປະກອນຂອງທ່ານ. ບໍ່ວ່າທ່ານຈະຢູ່ໃນຄອມພິວເຕີຂອງທ່ານ ຫຼືໃຊ້ແອັບ YouTube Studio ໃນໂທລະສັບຂອງທ່ານ, ນີ້ແມ່ນບ່ອນທີ່ວິເສດຈະເກີດຂຶ້ນ.
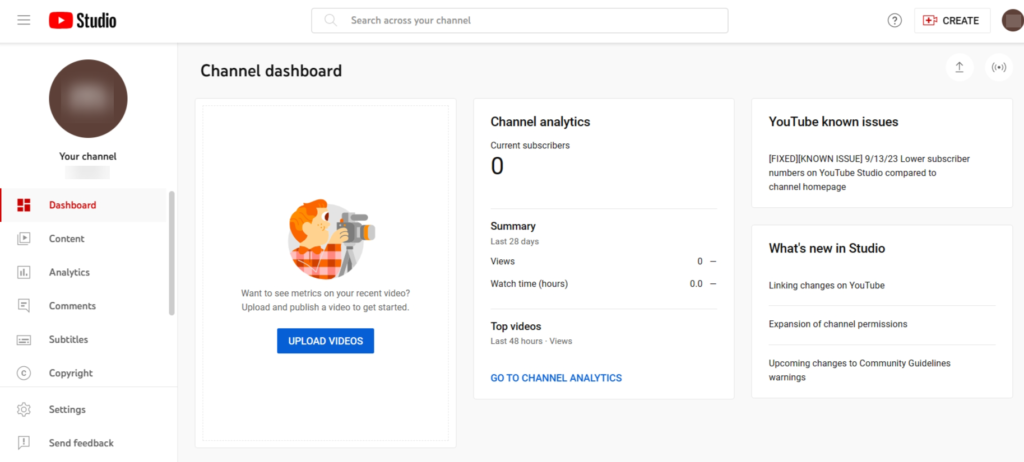
ຂັ້ນຕອນທີ 2: ເລືອກວິດີໂອຂອງທ່ານ
ຈາກບັນຊີລາຍຊື່ຂອງວິດີໂອທີ່ທ່ານອັບໂຫລດ, ເລືອກອັນທີ່ທ່ານຕ້ອງການທີ່ຈະເປີດໃຊ້ຄໍາເຫັນ. ນີ້ແມ່ນວິດີໂອທີ່ເຈົ້າຈະເຮັດວຽກ.
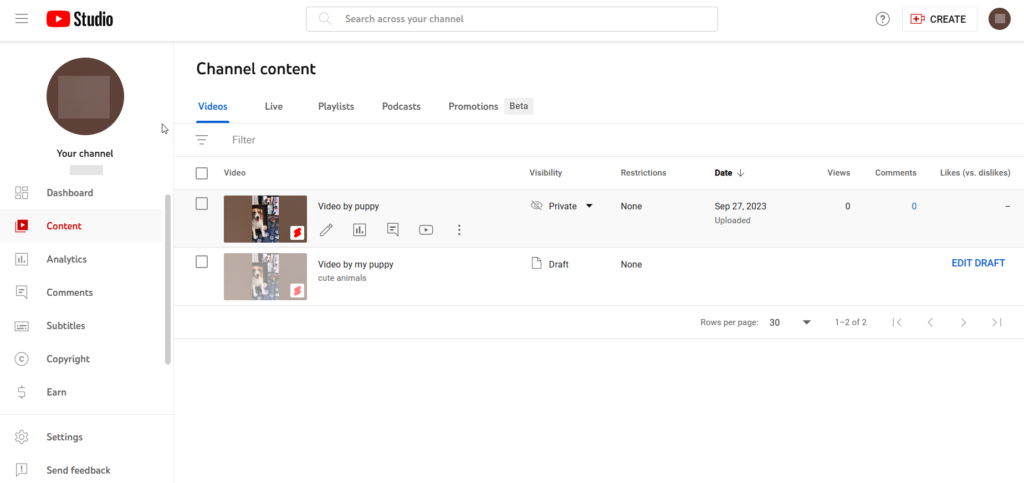
ຂັ້ນຕອນທີ 3: ແຕະເພື່ອເປີດໃຊ້ຄຳເຫັນ
ດຽວນີ້, ດ້ວຍວິດີໂອຂອງທ່ານທີ່ເລືອກ, ທ່ານຈະຕ້ອງແຕະເພື່ອເປີດໃຊ້ຄຳເຫັນ. ຊອກຫາໄອຄອນສໍຢູ່ເທິງສຸດຂອງໜ້າຈໍ, ກ່ອນປຸ່ມແບ່ງປັນ. ໄອຄອນນີ້ແມ່ນປະຕູສູ່ການຕັ້ງຄ່າຂອງວິດີໂອ.
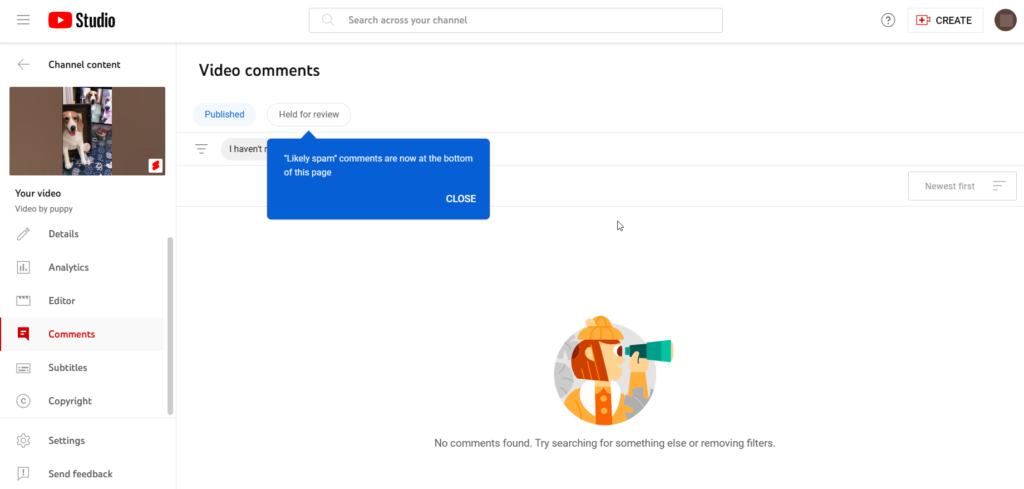
ຂັ້ນຕອນທີ 4: ທ່ອງໄປຫາການຕັ້ງຄ່າຂັ້ນສູງ
ຫຼັງຈາກແຕະໄອຄອນ pencil, ທ່ານຈະເຫັນເມນູເລື່ອນລົງທີ່ມີທາງເລືອກຕ່າງໆ. ສິ່ງທີ່ທ່ານກໍາລັງຊອກຫາແມ່ນການຕັ້ງຄ່າຂັ້ນສູງ. ນີ້ແມ່ນບ່ອນທີ່ເຈົ້າຈະພົບເຫັນການຄວບຄຸມສໍາລັບຄໍາເຫັນ.
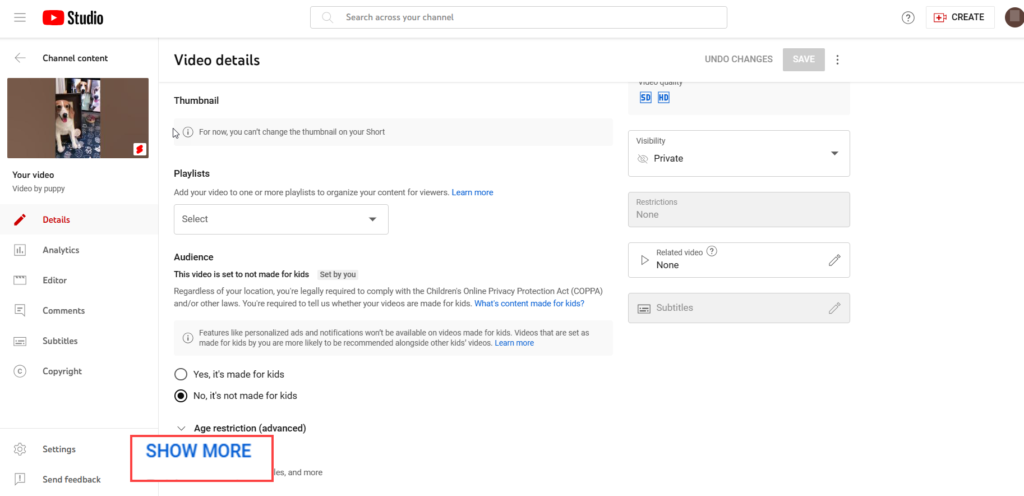
ຂັ້ນຕອນທີ 5: ເປີດໃຊ້ຄຳເຫັນ
ໃນສ່ວນການຕັ້ງຄ່າຂັ້ນສູງ, ເລື່ອນລົງໄປຈົນກວ່າທ່ານຈະຊອກຫາຕົວເລືອກຄຳເຫັນ. ນີ້ແມ່ນບ່ອນທີ່ທ່ານຕັດສິນໃຈວ່າທ່ານຕ້ອງການເປີດຫຼືປິດຄໍາເຫັນສໍາລັບວິດີໂອຂອງທ່ານ. ນອກຈາກນັ້ນ, ຖ້າທ່ານຕ້ອງການຮູ້ວິທີເບິ່ງຄໍາເຫັນກ່ຽວກັບ YouTube Shorts, ນີ້ແມ່ນບ່ອນທີ່ທ່ານສາມາດເຮັດໄດ້. ເນື່ອງຈາກພວກເຮົາກຳລັງສຸມໃສ່ວິທີເປີດຄຳເຫັນຢູ່ YouTube Shorts, ສືບຕໍ່ໄປ ແລະເລື່ອນສະວິດໄປທີ່ຕຳແໜ່ງ “ເປີດ”.
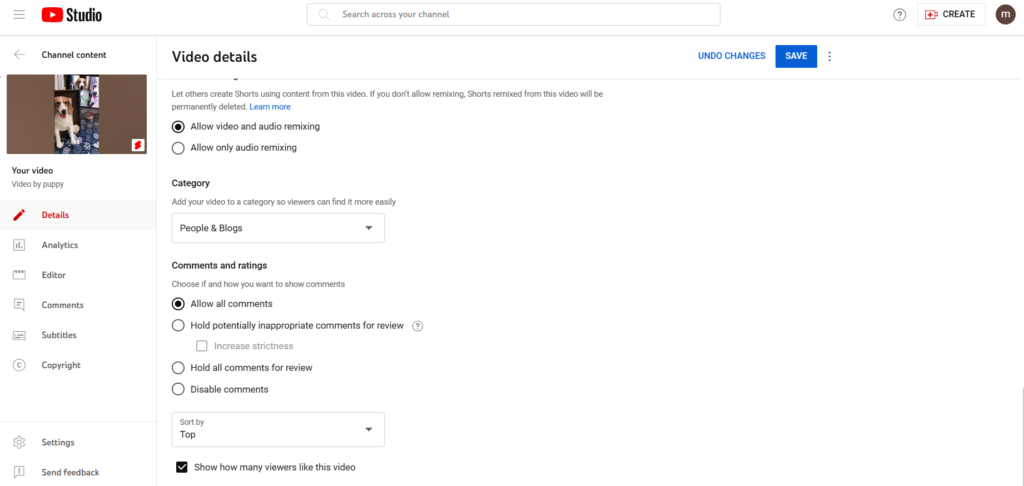
ຂັ້ນຕອນທີ 6: ບັນທຶກການຕັ້ງຄ່າຂອງທ່ານ
ຂັ້ນຕອນນີ້ແມ່ນສໍາຄັນ! ຈື່ໄວ້ສະເໝີວ່າຕ້ອງບັນທຶກການຕັ້ງຄ່າຂອງເຈົ້າຫຼັງຈາກເຮັດການປ່ຽນແປງ. ຖ້າເຈົ້າຂ້າມສ່ວນນີ້, ພາກສ່ວນຄຳເຫັນຂອງເຈົ້າຈະບໍ່ຖືກເປີດໃຊ້ງານ. ດັ່ງນັ້ນ, ຢ່າລືມກົດປຸ່ມບັນທຶກນັ້ນ.
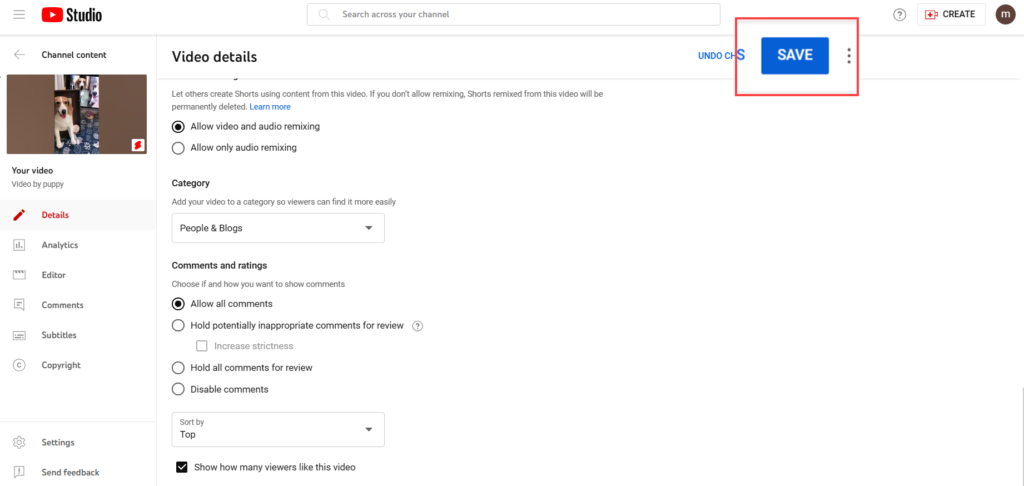
ແລະຢູ່ທີ່ນັ້ນເຈົ້າມີມັນ! ທ່ານໄດ້ເປີດໃຊ້ຄຳເຫັນໃນວິດີໂອ YouTube Shorts ຂອງທ່ານສຳເລັດແລ້ວ. ດຽວນີ້, ທ່ານສາມາດເພີດເພີນກັບການໂຕ້ຕອບແລະຄວາມຄິດເຫັນຈາກຜູ້ຊົມຂອງທ່ານ. ມັນເປັນວິທີທີ່ດີທີ່ຈະສ້າງຊຸມຊົນທີ່ອ້ອມຮອບເນື້ອຫາຂອງທ່ານ.
ຈືຂໍ້ມູນການ, ຄວາມຄິດເຫັນສາມາດເປັນດາບສອງຄົມ. ໃນຂະນະທີ່ພວກເຂົາສາມາດສະຫນອງຄວາມເຂົ້າໃຈທີ່ມີຄຸນຄ່າແລະການມີສ່ວນຮ່ວມ, ມັນເປັນສິ່ງຈໍາເປັນທີ່ຈະຕິດຕາມພວກເຂົາເພື່ອຮັບປະກັນສະພາບແວດລ້ອມໃນທາງບວກແລະເຄົາລົບຕໍ່ຜູ້ຊົມຂອງທ່ານ. ແລະຖ້າຫາກວ່າທ່ານຕ້ອງການທີ່ຈະປິດຄໍາເຫັນກ່ຽວກັບສັ້ນ YouTube, ພຽງແຕ່ປະຕິບັດຕາມຂັ້ນຕອນຂ້າງເທິງ. ແຕ່ຢ່າລືມກົດປຸ່ມ "ປິດການໃຊ້ງານ".
FAQ
ຂ້ອຍຈະອອກຄໍາເຫັນແລະແກ້ໄຂໄດ້ແນວໃດ?
ເຈົ້າຄິດເຫັນແນວໃດກ່ຽວກັບຊຸດສັ້ນຂອງ YouTube? ການອອກຄຳເຫັນຢູ່ YouTube Shorts ແມ່ນເປັນເລື່ອງງ່າຍ. ພຽງແຕ່ແຕະທີ່ໄອຄອນຄໍາເຫັນ, ແລະທ່ານພ້ອມທີ່ຈະເລີ່ມຕົ້ນການພິມ. ຖ້າທ່ານຕ້ອງການແກ້ໄຂຄໍາຄິດເຫັນທີ່ທ່ານໄດ້ຂຽນໄວ້ແລ້ວ, ປະຕິບັດຕາມຂັ້ນຕອນເຫຼົ່ານີ້: ຊອກຫາຄໍາຄິດຄໍາເຫັນທີ່ທ່ານຕ້ອງການແກ້ໄຂ, ວາງຕົວກະພິບຂອງທ່ານໃສ່ມັນ, ແລະຊອກຫາສາມຈຸດ (ellipsis). ໃຫ້ຄລິກໃສ່ມັນ, ແລະເມນູຈະປາກົດຂຶ້ນ. ເລືອກຕົວເລືອກ "ແກ້ໄຂ". ໃນປັດຈຸບັນ, ທ່ານສາມາດເຮັດການປ່ຽນແປງທີ່ທ່ານຕ້ອງການໃນກ່ອງຂໍ້ຄວາມແລະຄລິກ "ບັນທຶກ" ເພື່ອປັບປຸງຄວາມຄິດເຫັນຂອງທ່ານກັບເນື້ອຫາໃຫມ່. ການແກ້ໄຂຄໍາຄິດເຫັນແມ່ນມີປະໂຫຍດສໍາລັບການແກ້ໄຂ typos, ເພີ່ມຄວາມຊັດເຈນ, ຫຼືປັບປຸງການປະກອບສ່ວນຂອງທ່ານກັບການສົນທະນາ.
ຂ້ອຍຈະຕອບຄຳເຫັນໄດ້ແນວໃດ?
ເພື່ອຕອບກັບຄຳເຫັນ, ໃຫ້ໄປທີ່ພາກສ່ວນຄຳເຫັນຂອງວິດີໂອ YouTube Shorts. ຊອກຫາຄໍາຄິດເຫັນສະເພາະທີ່ທ່ານຕ້ອງການທີ່ຈະຕອບສະຫນອງ, ແລະຂວາຂ້າງລຸ່ມນີ້, ທ່ານຈະພົບເຫັນປຸ່ມ "ຕອບ". ຄລິກມັນ, ແລະກ່ອງຂໍ້ຄວາມຈະປາກົດຂຶ້ນທີ່ທ່ານສາມາດສ້າງຄໍາຕອບຂອງເຈົ້າໄດ້. ໃຫ້ແນ່ໃຈວ່າການຕອບຂອງເຈົ້າມີຄວາມຄິດ, ແກ້ໄຂຈຸດທີ່ຂຽນໂດຍຜູ້ສະແດງຄວາມຄິດເຫັນຫຼືສະແດງຄວາມຂອບໃຈຂອງເຈົ້າ. ເມື່ອທ່ານຂຽນຄຳຕອບຂອງທ່ານແລ້ວ, ໃຫ້ກົດ “ໂພສ” ເພື່ອແບ່ງປັນມັນ. ຈືຂໍ້ມູນການ, ການຕອບກັບຂອງທ່ານເພີ່ມການສົນທະນາຢ່າງຕໍ່ເນື່ອງແລະການມີສ່ວນຮ່ວມພາຍໃນຊຸມຊົນ YouTube Shorts.
ຂ້ອຍສາມາດ ເຂັມ ຄວາມຄິດເຫັນຂອງຜູ້ອື່ນໄປເທິງ?
ຈາກການອັບເດດຫຼ້າສຸດຂອງຂ້ອຍ, YouTube Shorts ບໍ່ໄດ້ໃຫ້ທາງເລືອກໃນການປັກໝຸດຄຳເຫັນຂອງຄົນອື່ນຢູ່ເທິງສຸດ. ໃນປັດຈຸບັນ, ຜູ້ສ້າງສາມາດປັກໝຸດຄຳເຫັນຂອງເຂົາເຈົ້າໃສ່ເທິງສຸດຂອງພາກສ່ວນຄຳເຫັນເທົ່ານັ້ນ. ຄຸນນະສົມບັດນີ້ຊ່ວຍໃຫ້ພວກເຂົາສະແດງຂໍ້ມູນທີ່ສໍາຄັນຫຼືການສົນທະນາເລີ່ມຕົ້ນ. ແນວໃດກໍ່ຕາມ, ຄຸນສົມບັດຂອງ YouTube ອາດຈະພັດທະນາໄປຕາມເວລາ. ມັນເປັນຄວາມຄິດທີ່ດີທີ່ຈະແຈ້ງໃຫ້ຊາບກ່ຽວກັບການປ່ຽນແປງຂອງແພລະຕະຟອມທີ່ອາດຈະແນະນໍາວິທີການໃຫມ່ໃນການຄຸ້ມຄອງຄໍາຄິດເຫັນໃນ YouTube Shorts.
ການປິດຄຳເຫັນຈະສົ່ງຜົນກະທົບຕໍ່ການເບິ່ງເຫັນ Shorts ຂອງຂ້ອຍບໍ?
ການປິດການນຳໃຊ້ຄຳເຫັນຈະບໍ່ສົ່ງຜົນກະທົບໂດຍກົງຕໍ່ການເບິ່ງເຫັນ Shorts ຂອງທ່ານ, ແຕ່ມັນສາມາດຫຼຸດການມີສ່ວນພົວພັນ ແລະການໂຕ້ຕອບໄດ້. ຄໍາເຫັນມີບົດບາດໃນການສົ່ງເສີມຄວາມຮູ້ສຶກຂອງຊຸມຊົນອ້ອມຂ້າງເນື້ອຫາຂອງທ່ານ. ພວກເຂົາອະນຸຍາດໃຫ້ຜູ້ຊົມສະແດງຄວາມຄິດຂອງເຂົາເຈົ້າ, ຖາມຄໍາຖາມ, ແລະພົວພັນກັບເຈົ້າ. ດັ່ງນັ້ນ, ໃນຂະນະທີ່ປິດຄໍາເຫັນຈະບໍ່ເຊື່ອງ Shorts ຂອງທ່ານ, ມັນອາດຈະຈໍາກັດລະດັບການມີສ່ວນຮ່ວມທີ່ພວກເຂົາໄດ້ຮັບ. ທ່ານຍັງສາມາດກວດເບິ່ງເນື້ອຫາຕໍ່ໄປນີ້ເພື່ອຮູ້ວິທີປິດການສະແດງຄວາມຄິດເຫັນໃນ YouTube Shorts.