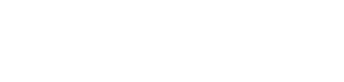तपाईं आफ्नो YouTube Shorts भिडियोहरूमा टिप्पणीहरू कसरी ह्यान्डल गर्ने भनेर सोच्दै हुनुहुन्छ? खैर, तपाईं सही ठाउँमा हुनुहुन्छ! यस पछ्याउन सजिलो गाइडमा, हामी तपाईंलाई YouTube Shorts मा टिप्पणीहरू सक्रिय गर्ने र बन्द गर्ने दुवै चरणहरू बारे जानकारी दिनेछौं।
अब, यो किन महत्त्वपूर्ण छ? आफ्नो Shorts मा टिप्पणीहरू व्यवस्थापन खेल-परिवर्तक हुन सक्छ। यसले तपाईंलाई कुनै पनि अनावश्यक वा अनुपयुक्त टिप्पणीहरूबाट तपाईंको च्यानललाई सुरक्षित राख्दै अर्थपूर्ण छलफलहरूको लागि स्वागत ठाउँ सिर्जना गर्न अनुमति दिन्छ। यो भाइबलाई सकारात्मक र तपाईंको सामग्री सुरक्षित राख्ने बारेमा हो। त्यसोभए, तपाईं संलग्न कुराकानीहरू बढाउन वा सफा टिप्पणी खण्ड कायम राख्न खोज्दै हुनुहुन्छ, हामीले तपाईंलाई कभर गरेका छौं।
YouTube Shorts टिप्पणीहरू सक्षम गर्नका लागि आवश्यकताहरू
तपाईंले तुरुन्तै YouTube Shorts मा टिप्पणीहरू सक्षम गर्न नसक्ने हुन सक्छ, तर तपाईंले पूरा गर्नुपर्ने निश्चित सर्तहरू छन्। यस प्लेटफर्ममा छोटो भिडियोहरूको रोमाञ्चक संसारमा जानु अघि तपाईंले पूरा गर्न आवश्यक पर्ने आधारभूत कुराहरूमा जाऔं। आफ्नो फोन वा कम्प्युटरमा YouTube Shorts सुरु गर्नुअघि तपाईंले जान्नु पर्ने मुख्य कुराहरू यी हुन्।
आफ्नो एप अपडेट राख्नुहोस्
पहिलो कुरा, तपाइँ तपाइँको YouTube एप अप टु डेट छ भनेर सुनिश्चित गर्न चाहानुहुन्छ। प्रत्येक अपडेटसँगै एपहरू अझ राम्रो हुँदै जान्छन् र तपाईंको YouTube Shorts अनुभवलाई सहज रूपमा यात्रा गर्ने सुनिश्चित गर्न नवीनतम संस्करण हुनु अनिवार्य छ। त्यसोभए, ती अपडेटहरू नियमित रूपमा जाँच गर्न सम्झनुहोस्।
उमेर महत्त्वपूर्ण छ - 13 वा माथि
अधिकांश सामाजिक मिडिया प्लेटफर्महरू जस्तै, YouTube Shorts को पनि उमेरको आवश्यकता छ। खाता सिर्जना गर्न र ती चिसो भिडियोहरू बनाउन सुरु गर्नको लागि तपाइँ कम्तिमा 13 वर्षको हुनु आवश्यक छ।
आफ्नो स्थान जाँच गर्नुहोस्
तपाईको भौगोलिक स्थानले पनि भूमिका खेल्छ। YouTube Shorts सबै क्षेत्रमा उपलब्ध नहुन सक्छ, त्यसैले आफ्नो स्थानले यो सुविधा समर्थन गर्छ कि गर्दैन भनी सुनिश्चित गर्नुहोस्। यदि यो छैन भने, तपाईंले एप प्रयोग गर्दा सीमितताहरू सामना गर्न सक्नुहुन्छ।
पिक्सेल पूर्णता
तपाईंको भिडियोको गुणस्तरको कुरा गर्दा, YouTube Shorts ले 1920 x 1080 को पिक्सेल साइजलाई प्राथमिकता दिन्छ। यो किन महत्त्वपूर्ण छ? ठिक छ, यसले कुनै पनि अनौठो क्रपिङ वा साइजिङ समस्याहरूलाई रोक्दै, तपाइँका अपलोडहरू पूर्ण रूपमा फिट भएको सुनिश्चित गर्दछ। त्यसैले, सुनौलो नियम सम्झनुहोस्: सहज अपलोडको लागि सही पिक्सेल।
#Shorts - एल्गोरिदम सक्रिय गर्नुहोस्
अन्तमा, जादुई ह्यासट्यागलाई नबिर्सनुहोस्: #Shorts। यो सानो प्रतीकले YouTube को एल्गोरिदमहरू उत्साहित बनाउन तपाईंको भिडियोको शीर्षक र विवरणसँग काम गर्छ। यो एक गोप्य ह्यान्डशेक जस्तै हो जुन तपाईंका भिडियोहरूलाई ध्यान दिन र फराकिलो दर्शकहरूसँग साझेदारी गर्न मद्दत गर्दछ। त्यसोभए, यसलाई बुद्धिमानीपूर्वक प्रयोग गर्नुहोस्, र एल्गोरिदमहरूलाई तिनीहरूको काम गर्न दिनुहोस्!
YouTube Shorts मा टिप्पणीहरू कसरी सक्षम वा असक्षम गर्ने
तपाईं YouTube Shorts मा सिर्जनाकर्ता हुँदा, तपाईं आफ्ना दर्शकहरूसँग सम्पर्कमा रहन चाहनुहुन्छ, हैन? त्यसो गर्ने एउटा तरिका तपाईंको छोटो भिडियोहरूमा टिप्पणीहरू सक्षम गरेर हो। तपाईंका दर्शकहरूले के भनेका छन् भन्ने कुरा सुन्नु इनामदायी र अन्तरदृष्टि दुवै हुन सक्छ। यसले तपाइँलाई मूल्यको भावना दिन्छ र तपाइँको सामग्री तपाइँको दर्शकहरु संग कति राम्रो संग प्रतिध्वनित छ भनेर मापन गर्न मद्दत गर्दछ।
तर, यहाँ कुरा के छ, YouTube Shorts मा टिप्पणीहरू सक्षम पार्नु सधैं सरल हुँदैन। त्यहाँ पछ्याउनका लागि निश्चित चरणहरू छन्, र यसलाई पूरा गर्न तपाईंले YouTube स्टुडियो पहुँच गर्न आवश्यक छ। त्यसोभए, यसलाई तोडौं:
चरण 1: YouTube स्टुडियो पहुँच गर्नुहोस्
आफ्नो यन्त्रमा YouTube स्टुडियो खोलेर सुरु गर्नुहोस्। चाहे तपाईं आफ्नो कम्प्युटरमा हुनुहुन्छ वा आफ्नो फोनमा YouTube स्टुडियो एप प्रयोग गर्नुहुन्छ, यो जहाँ जादू हुन्छ।
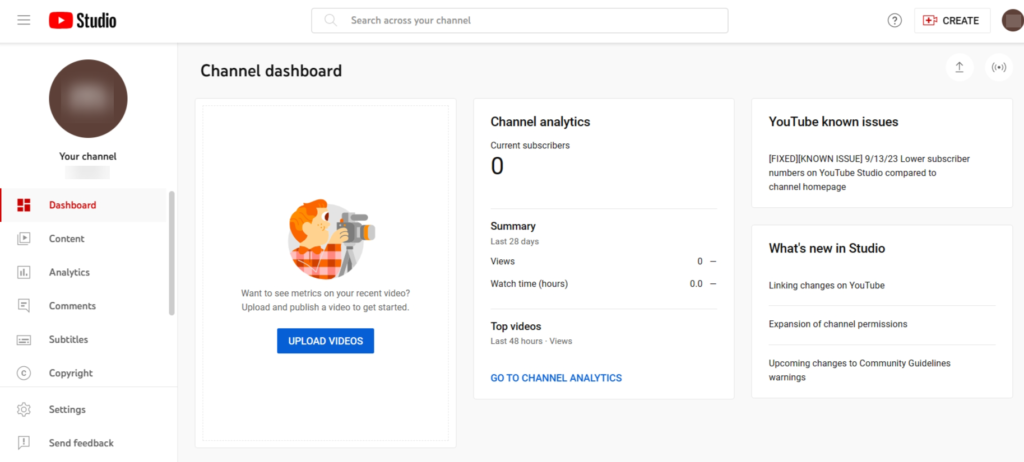
चरण 2: आफ्नो भिडियो चयन गर्नुहोस्
तपाईंका अपलोड गरिएका भिडियोहरूको सूचीबाट, तपाईंले टिप्पणीहरू सक्षम गर्न चाहनुभएको एउटा छान्नुहोस्। यो तपाईंले काम गरिरहनु भएको भिडियो हो।
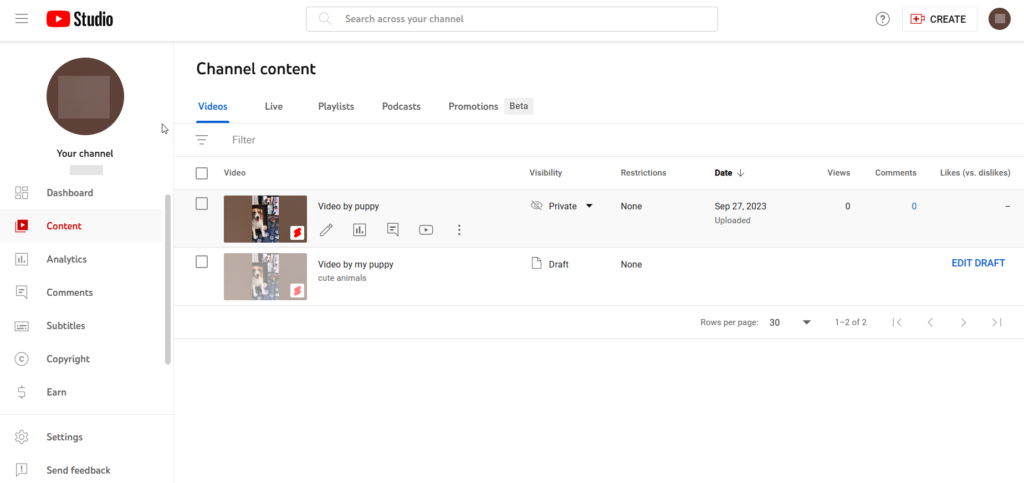
चरण 3: टिप्पणीहरू सक्षम गर्न ट्याप गर्नुहोस्
अब, तपाइँको भिडियो चयन संग, तपाइँ टिप्पणी सक्षम गर्न ट्याप गर्न आवश्यक छ। सेयर बटनको ठीक अगाडि, स्क्रिनको शीर्षमा पेन्सिल आइकन खोज्नुहोस्। यो आइकन भिडियोको सेटिङहरूमा तपाईंको गेटवे हो।
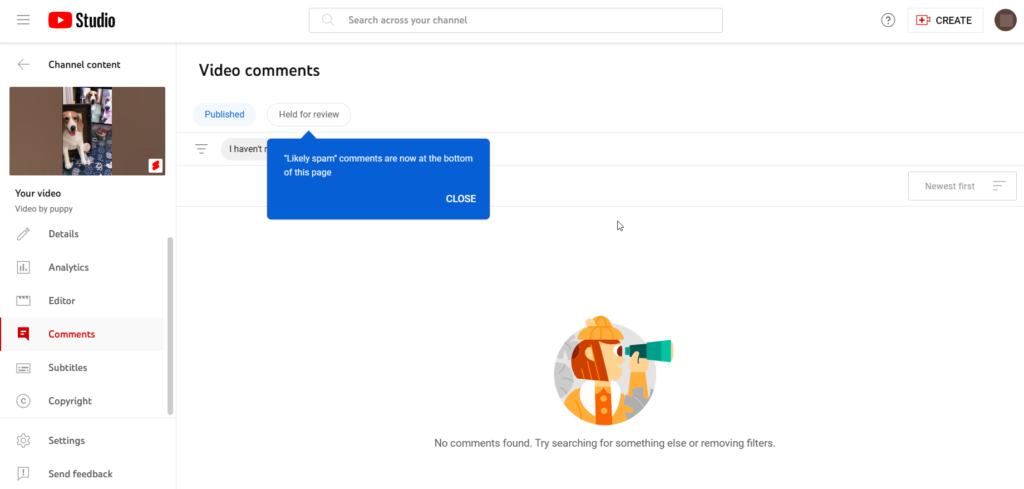
चरण 4: उन्नत सेटिङहरूमा नेभिगेट गर्नुहोस्
पेन्सिल आइकन ट्याप गरेपछि, तपाईंले विभिन्न विकल्पहरूको साथ ड्रप-डाउन मेनु देख्नुहुनेछ। तपाईंले के खोज्दै हुनुहुन्छ उन्नत सेटिङहरू। यहाँ तपाईंले टिप्पणीहरूको लागि नियन्त्रणहरू फेला पार्नुहुनेछ।
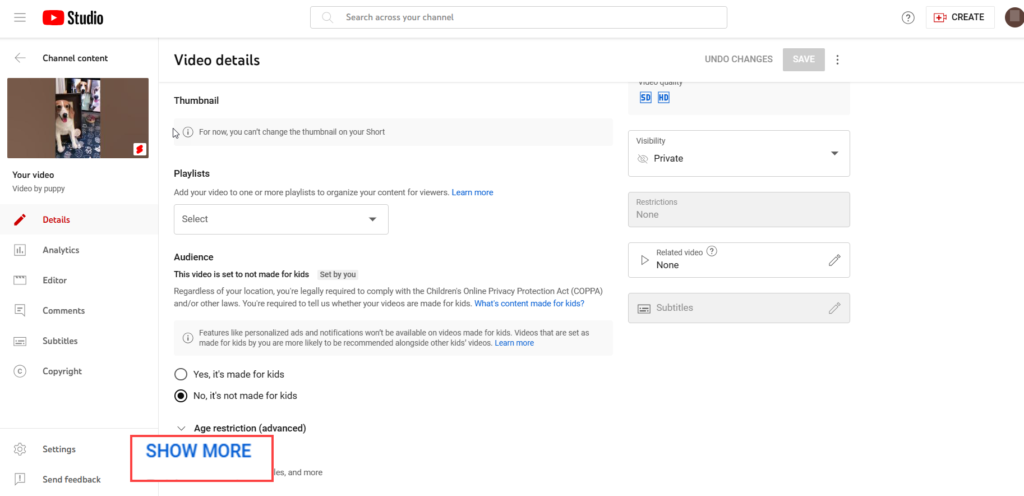
चरण 5: टिप्पणीहरू सक्रिय गर्नुहोस्
उन्नत सेटिङ्हरू सेक्सनमा, तपाईंले टिप्पणी विकल्प फेला नपाएसम्म तल स्क्रोल गर्नुहोस्। यो जहाँ तपाइँ तपाइँको भिडियो को लागी टिप्पणीहरु लाई खोल्न वा बन्द गर्न चाहानुहुन्छ निर्णय गर्नुहुन्छ। साथै, यदि तपाईं YouTube Shorts मा टिप्पणीहरू हेर्ने तरिका जान्न चाहनुहुन्छ भने, तपाईंले यो गर्न सक्ने ठाउँ यहाँ छ। हामीले YouTube Shorts मा टिप्पणीहरू कसरी सक्रिय गर्ने भन्ने कुरामा ध्यान केन्द्रित गरिरहेका हुनाले, अगाडि बढ्नुहोस् र स्विचलाई "अन" स्थितिमा फ्लिप गर्नुहोस्।
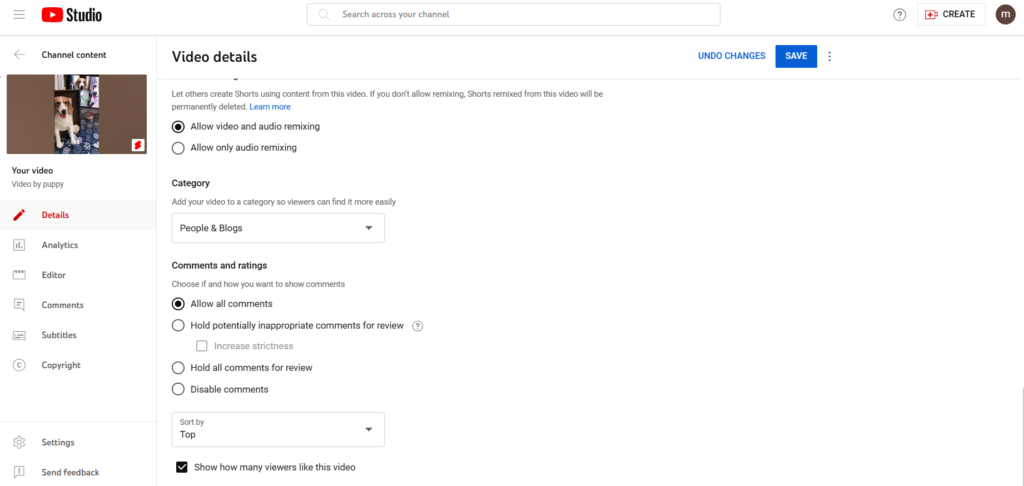
चरण 6: आफ्नो सेटिङहरू बचत गर्नुहोस्
यो चरण महत्त्वपूर्ण छ! कुनै पनि परिवर्तन गरेपछि आफ्नो सेटिङहरू बचत गर्न सधैं सम्झनुहोस्। यदि तपाईंले यो भाग छोड्नुभयो भने, तपाईंको टिप्पणी खण्ड सक्रिय हुने छैन। त्यसोभए, त्यो बचत बटन थिच्न नबिर्सनुहोस्।
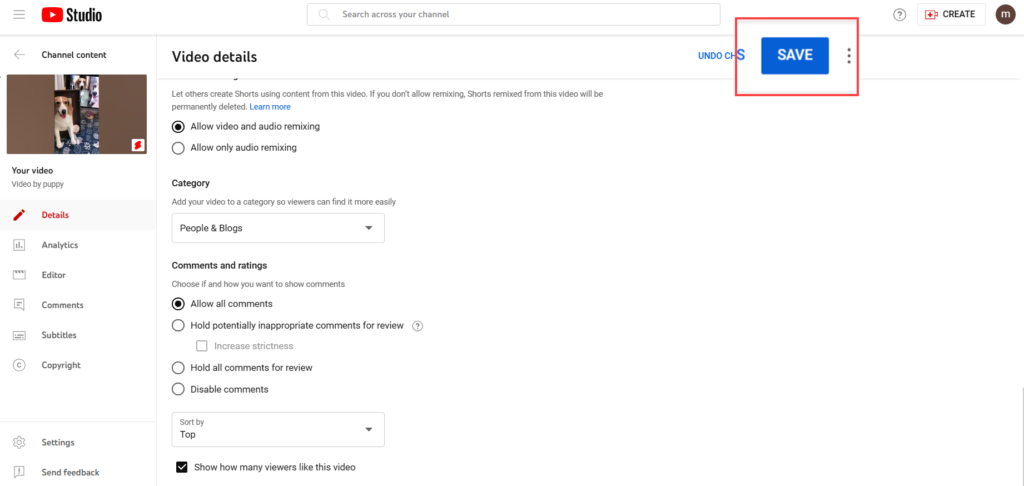
र त्यहाँ तपाईंसँग छ! तपाईंले आफ्नो YouTube Shorts भिडियोमा टिप्पणीहरू सफलतापूर्वक सक्षम गर्नुभएको छ। अब, तपाइँ तपाइँको दर्शकहरु को अन्तरक्रिया र प्रतिक्रिया को मजा लिन सक्नुहुन्छ। तपाइँको सामग्री वरिपरि समुदाय निर्माण गर्न यो एक राम्रो तरिका हो।
याद गर्नुहोस्, टिप्पणीहरू दुईधारे तरवार हुन सक्छन्। जबकि तिनीहरूले बहुमूल्य अन्तर्दृष्टि र संलग्नता प्रदान गर्न सक्छन्, यो तपाईंको दर्शकहरूको लागि सकारात्मक र सम्मानजनक वातावरण सुनिश्चित गर्न तिनीहरूको निगरानी गर्न आवश्यक छ। र यदि तपाईं YouTube सर्टहरूमा टिप्पणीहरू बन्द गर्न चाहनुहुन्छ भने, केवल माथिका चरणहरू पालना गर्नुहोस्। तर "असक्षम" बटन क्लिक गर्न सम्झनुहोस्।
FAQ
म कसरी टिप्पणी छोड्न र यसलाई सम्पादन गर्न सक्छु?
युट्युब सर्टमा कस्तो टिप्पणी गर्नुहुन्छ ? YouTube Shorts मा टिप्पणी छोड्नु एक हावा हो। केवल टिप्पणी प्रतिमा ट्याप गर्नुहोस्, र तपाईं टाइप सुरु गर्न तयार हुनुहुन्छ। यदि तपाइँ तपाइँले पहिले नै पोस्ट गर्नुभएको टिप्पणी सम्पादन गर्न चाहनुहुन्छ भने, यी चरणहरू पालना गर्नुहोस्: तपाइँ परिमार्जन गर्न चाहानु भएको टिप्पणी फेला पार्नुहोस्, यसमा तपाइँको कर्सर होभर गर्नुहोस्, र तीनवटा थोप्लाहरू (एलिपसिस) आइकन खोज्नुहोस्। यसमा क्लिक गर्नुहोस्, र एक मेनु पप अप हुनेछ। "सम्पादन" विकल्प छान्नुहोस्। अब, तपाइँ पाठ बाकसमा तपाइँको इच्छित परिवर्तनहरू गर्न सक्नुहुन्छ र नयाँ सामग्रीको साथ तपाइँको टिप्पणी अद्यावधिक गर्न "बचत गर्नुहोस्" मा क्लिक गर्नुहोस्। टिप्पणीहरू सम्पादन गर्नाले टाइपिङ त्रुटिहरू समाधान गर्न, स्पष्टता थप्न, वा कुराकानीमा तपाईंको योगदान सुधार गर्न सजिलो हुन्छ।
म कसरी टिप्पणीको जवाफ दिन सक्छु?
टिप्पणीको जवाफ दिन, YouTube Shorts भिडियोको टिप्पणी खण्डमा जानुहोस्। तपाईंले प्रतिक्रिया दिन चाहनुभएको विशिष्ट टिप्पणी फेला पार्नुहोस्, र यसको ठीक तल, तपाईंले "जवाफ" बटन पाउनुहुनेछ। यसलाई क्लिक गर्नुहोस्, र पाठ बाकस देखा पर्नेछ जहाँ तपाईं आफ्नो प्रतिक्रिया शिल्प गर्न सक्नुहुन्छ। निश्चित गर्नुहोस् कि तपाईंको जवाफ विचारशील छ, टिप्पणीकर्ताले बनाएका बिन्दुहरूलाई सम्बोधन गर्दै वा तपाईंको प्रशंसा व्यक्त गर्दै। एकचोटि तपाईंले आफ्नो जवाफ रचना गरेपछि, यसलाई साझेदारी गर्न "पोस्ट" मा थिच्नुहोस्। याद गर्नुहोस्, तपाईंको जवाफले YouTube Shorts समुदाय भित्र चलिरहेको वार्तालाप र संलग्नता थप्छ।
के म पिन शीर्षमा अरू कसैको टिप्पणी?
मेरो पछिल्लो अद्यावधिक अनुसार, YouTube Shorts ले अरू कसैको टिप्पणीलाई शीर्षमा पिन गर्ने विकल्प प्रदान गर्दैन। हाल, सिर्जनाकर्ताहरूले टिप्पणी खण्डको शीर्षमा मात्र आफ्ना टिप्पणीहरू पिन गर्न सक्छन्। यो सुविधाले तिनीहरूलाई महत्त्वपूर्ण जानकारी वा किकस्टार्ट छलफलहरू प्रदर्शन गर्न मद्दत गर्दछ। यद्यपि, YouTube का सुविधाहरू समयसँगै विकसित हुन सक्छ। YouTube Shorts मा टिप्पणीहरू व्यवस्थापन गर्ने नयाँ तरिकाहरू प्रस्तुत गर्न सक्ने प्लेटफर्ममा हुने कुनै पनि परिवर्तनहरूबारे जानकारी राख्नु राम्रो कुरा हो।
टिप्पणीहरू बन्द गर्दा मेरो Shorts को दृश्यतालाई असर गर्छ?
टिप्पणीहरू असक्षम पार्नुले तपाईंको Shorts कत्तिको देखिने छ भन्ने कुरालाई प्रत्यक्ष असर गर्दैन तर यसले संलग्नता र अन्तरक्रियालाई कम गर्न सक्छ। टिप्पणीहरूले तपाईंको सामग्री वरिपरि समुदायको भावनालाई बढावा दिन भूमिका खेल्छन्। तिनीहरूले दर्शकहरूलाई आफ्ना विचारहरू व्यक्त गर्न, प्रश्नहरू सोध्न र तपाईंसँग अन्तरक्रिया गर्न अनुमति दिन्छ। त्यसकारण, टिप्पणीहरू बन्द गर्दा तपाईंको Shorts लुकाउने छैन, यसले तिनीहरूले प्राप्त गर्ने संलग्नताको स्तरलाई सीमित गर्न सक्छ। YouTube Shorts मा टिप्पणीहरू असक्षम पार्ने तरिका जान्नको लागि तपाईं निम्न सामग्री पनि जाँच गर्न सक्नुहुन्छ।