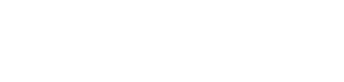ਕੀ ਤੁਸੀਂ ਹੈਰਾਨ ਹੋ ਰਹੇ ਹੋ ਕਿ ਤੁਹਾਡੇ YouTube Shorts ਵੀਡੀਓ 'ਤੇ ਟਿੱਪਣੀਆਂ ਨੂੰ ਕਿਵੇਂ ਸੰਭਾਲਣਾ ਹੈ? ਖੈਰ, ਤੁਸੀਂ ਸਹੀ ਜਗ੍ਹਾ 'ਤੇ ਹੋ! ਇਸ ਦਾ ਅਨੁਸਰਣ ਕਰਨ ਲਈ ਆਸਾਨ ਗਾਈਡ ਵਿੱਚ, ਅਸੀਂ ਤੁਹਾਨੂੰ YouTube Shorts ਵਿੱਚ ਟਿੱਪਣੀਆਂ ਨੂੰ ਚਾਲੂ ਅਤੇ ਬੰਦ ਕਰਨ ਦੋਵਾਂ ਦੇ ਪੜਾਵਾਂ ਬਾਰੇ ਦੱਸਾਂਗੇ।
ਹੁਣ, ਇਹ ਮਹੱਤਵਪੂਰਨ ਕਿਉਂ ਹੈ? ਤੁਹਾਡੇ Shorts 'ਤੇ ਟਿੱਪਣੀਆਂ ਦਾ ਪ੍ਰਬੰਧਨ ਕਰਨਾ ਗੇਮ-ਚੇਂਜਰ ਹੋ ਸਕਦਾ ਹੈ। ਇਹ ਤੁਹਾਨੂੰ ਕਿਸੇ ਵੀ ਅਣਚਾਹੇ ਜਾਂ ਅਣਉਚਿਤ ਟਿੱਪਣੀਆਂ ਤੋਂ ਤੁਹਾਡੇ ਚੈਨਲ ਦੀ ਸੁਰੱਖਿਆ ਕਰਦੇ ਹੋਏ ਅਰਥਪੂਰਨ ਵਿਚਾਰ-ਵਟਾਂਦਰੇ ਲਈ ਇੱਕ ਸੁਆਗਤ ਕਰਨ ਵਾਲੀ ਜਗ੍ਹਾ ਬਣਾਉਣ ਦੀ ਆਗਿਆ ਦਿੰਦਾ ਹੈ। ਇਹ ਸਭ ਵਾਈਬ ਨੂੰ ਸਕਾਰਾਤਮਕ ਰੱਖਣ ਅਤੇ ਤੁਹਾਡੀ ਸਮੱਗਰੀ ਨੂੰ ਸੁਰੱਖਿਅਤ ਰੱਖਣ ਬਾਰੇ ਹੈ। ਇਸ ਲਈ, ਭਾਵੇਂ ਤੁਸੀਂ ਦਿਲਚਸਪ ਗੱਲਬਾਤ ਨੂੰ ਉਤਸ਼ਾਹਿਤ ਕਰਨ ਦੀ ਕੋਸ਼ਿਸ਼ ਕਰ ਰਹੇ ਹੋ ਜਾਂ ਇੱਕ ਸਾਫ਼ ਟਿੱਪਣੀ ਭਾਗ ਨੂੰ ਕਾਇਮ ਰੱਖਣਾ ਚਾਹੁੰਦੇ ਹੋ, ਅਸੀਂ ਤੁਹਾਨੂੰ ਕਵਰ ਕੀਤਾ ਹੈ।
YouTube Shorts ਟਿੱਪਣੀਆਂ ਨੂੰ ਚਾਲੂ ਕਰਨ ਲਈ ਲੋੜਾਂ
ਹੋ ਸਕਦਾ ਹੈ ਕਿ ਤੁਸੀਂ ਤੁਰੰਤ YouTube Shorts 'ਤੇ ਟਿੱਪਣੀਆਂ ਨੂੰ ਚਾਲੂ ਨਾ ਕਰ ਸਕੋ, ਪਰ ਤੁਹਾਨੂੰ ਕੁਝ ਸ਼ਰਤਾਂ ਪੂਰੀਆਂ ਕਰਨੀਆਂ ਚਾਹੀਦੀਆਂ ਹਨ। ਚਲੋ ਇਸ ਪਲੇਟਫਾਰਮ 'ਤੇ ਛੋਟੇ ਵੀਡੀਓਜ਼ ਦੀ ਰੋਮਾਂਚਕ ਦੁਨੀਆ ਵਿੱਚ ਜਾਣ ਤੋਂ ਪਹਿਲਾਂ ਤੁਹਾਨੂੰ ਉਹਨਾਂ ਬੁਨਿਆਦੀ ਗੱਲਾਂ ਨੂੰ ਪੂਰਾ ਕਰਨ ਦੀ ਲੋੜ ਪਵੇਗੀ। ਇਹ ਉਹ ਮੁੱਖ ਗੱਲਾਂ ਹਨ ਜੋ ਤੁਹਾਨੂੰ ਆਪਣੇ ਫ਼ੋਨ ਜਾਂ ਕੰਪਿਊਟਰ 'ਤੇ YouTube Shorts ਨਾਲ ਸ਼ੁਰੂ ਕਰਨ ਤੋਂ ਪਹਿਲਾਂ ਪਤਾ ਹੋਣੀਆਂ ਚਾਹੀਦੀਆਂ ਹਨ।
ਆਪਣੀ ਐਪ ਨੂੰ ਅੱਪਡੇਟ ਰੱਖੋ
ਸਭ ਤੋਂ ਪਹਿਲਾਂ, ਤੁਸੀਂ ਇਹ ਯਕੀਨੀ ਬਣਾਉਣਾ ਚਾਹੋਗੇ ਕਿ ਤੁਹਾਡੀ YouTube ਐਪ ਅੱਪ ਟੂ ਡੇਟ ਹੈ। ਐਪਾਂ ਹਰ ਇੱਕ ਅੱਪਡੇਟ ਨਾਲ ਬਿਹਤਰ ਬਣ ਜਾਂਦੀਆਂ ਹਨ, ਅਤੇ ਇਹ ਯਕੀਨੀ ਬਣਾਉਣ ਲਈ ਕਿ ਤੁਹਾਡਾ YouTube Shorts ਅਨੁਭਵ ਨਿਰਵਿਘਨ ਹੈ, ਨਵੀਨਤਮ ਸੰਸਕਰਣ ਹੋਣਾ ਲਾਜ਼ਮੀ ਹੈ। ਇਸ ਲਈ, ਨਿਯਮਿਤ ਤੌਰ 'ਤੇ ਉਨ੍ਹਾਂ ਅਪਡੇਟਾਂ ਦੀ ਜਾਂਚ ਕਰਨਾ ਯਾਦ ਰੱਖੋ।
ਉਮਰ ਮਹੱਤਵਪੂਰਨ ਹੈ - 13 ਜਾਂ ਇਸ ਤੋਂ ਵੱਧ ਉਮਰ ਦੇ ਹੋਵੋ
ਜ਼ਿਆਦਾਤਰ ਸੋਸ਼ਲ ਮੀਡੀਆ ਪਲੇਟਫਾਰਮਾਂ ਦੀ ਤਰ੍ਹਾਂ, YouTube Shorts ਦੀ ਵੀ ਉਮਰ ਦੀ ਲੋੜ ਹੁੰਦੀ ਹੈ। ਇੱਕ ਖਾਤਾ ਬਣਾਉਣ ਅਤੇ ਉਹ ਸਨੈਪ ਵੀਡੀਓ ਬਣਾਉਣਾ ਸ਼ੁਰੂ ਕਰਨ ਲਈ ਤੁਹਾਡੀ ਉਮਰ ਘੱਟੋ-ਘੱਟ 13 ਸਾਲ ਹੋਣੀ ਚਾਹੀਦੀ ਹੈ।
ਆਪਣੇ ਟਿਕਾਣੇ ਦੀ ਜਾਂਚ ਕਰੋ
ਤੁਹਾਡੀ ਭੂਗੋਲਿਕ ਸਥਿਤੀ ਵੀ ਇੱਕ ਭੂਮਿਕਾ ਨਿਭਾਉਂਦੀ ਹੈ। YouTube Shorts ਸ਼ਾਇਦ ਸਾਰੇ ਖੇਤਰਾਂ ਵਿੱਚ ਉਪਲਬਧ ਨਾ ਹੋਵੇ, ਇਸ ਲਈ ਇਹ ਯਕੀਨੀ ਬਣਾਓ ਕਿ ਤੁਹਾਡਾ ਟਿਕਾਣਾ ਇਸ ਵਿਸ਼ੇਸ਼ਤਾ ਦਾ ਸਮਰਥਨ ਕਰਦਾ ਹੈ ਜਾਂ ਨਹੀਂ। ਜੇਕਰ ਅਜਿਹਾ ਨਹੀਂ ਹੁੰਦਾ, ਤਾਂ ਐਪ ਦੀ ਵਰਤੋਂ ਕਰਦੇ ਸਮੇਂ ਤੁਹਾਨੂੰ ਸੀਮਾਵਾਂ ਦਾ ਸਾਹਮਣਾ ਕਰਨਾ ਪੈ ਸਕਦਾ ਹੈ।
ਪਿਕਸਲ ਸੰਪੂਰਨਤਾ
ਜਦੋਂ ਤੁਹਾਡੀ ਵੀਡੀਓ ਗੁਣਵੱਤਾ ਦੀ ਗੱਲ ਆਉਂਦੀ ਹੈ, ਤਾਂ YouTube Shorts 1920 x 1080 ਦੇ ਪਿਕਸਲ ਆਕਾਰ ਨੂੰ ਤਰਜੀਹ ਦਿੰਦਾ ਹੈ। ਇਹ ਮਾਇਨੇ ਕਿਉਂ ਰੱਖਦਾ ਹੈ? ਖੈਰ, ਇਹ ਯਕੀਨੀ ਬਣਾਉਂਦਾ ਹੈ ਕਿ ਤੁਹਾਡੇ ਅਪਲੋਡ ਬਿਲਕੁਲ ਫਿੱਟ ਹਨ, ਕਿਸੇ ਵੀ ਅਜੀਬ ਕ੍ਰੌਪਿੰਗ ਜਾਂ ਆਕਾਰ ਦੇ ਮੁੱਦਿਆਂ ਨੂੰ ਰੋਕਦੇ ਹੋਏ। ਇਸ ਲਈ, ਸੁਨਹਿਰੀ ਨਿਯਮ ਯਾਦ ਰੱਖੋ: ਨਿਰਵਿਘਨ ਅਪਲੋਡਸ ਲਈ ਸਹੀ ਪਿਕਸਲ।
# ਸ਼ੌਰਟਸ - ਐਲਗੋਰਿਦਮ ਨੂੰ ਸਰਗਰਮ ਕਰੋ
ਅੰਤ ਵਿੱਚ, ਜਾਦੂ ਹੈਸ਼ਟੈਗ ਨੂੰ ਨਾ ਭੁੱਲੋ: #Shorts. ਇਹ ਛੋਟਾ ਚਿੰਨ੍ਹ YouTube ਦੇ ਐਲਗੋਰਿਦਮ ਨੂੰ ਉਤਸ਼ਾਹਿਤ ਕਰਨ ਲਈ ਤੁਹਾਡੇ ਵੀਡੀਓ ਦੇ ਸਿਰਲੇਖ ਅਤੇ ਵਰਣਨ ਨਾਲ ਕੰਮ ਕਰਦਾ ਹੈ। ਇਹ ਤੁਹਾਡੇ ਵਿਡੀਓਜ਼ ਨੂੰ ਧਿਆਨ ਵਿੱਚ ਲਿਆਉਣ ਅਤੇ ਵਿਆਪਕ ਦਰਸ਼ਕਾਂ ਨਾਲ ਸਾਂਝਾ ਕਰਨ ਵਿੱਚ ਮਦਦ ਕਰਨ ਲਈ ਇੱਕ ਗੁਪਤ ਹੱਥ ਮਿਲਾਉਣ ਵਾਂਗ ਹੈ। ਇਸ ਲਈ, ਇਸਨੂੰ ਸਮਝਦਾਰੀ ਨਾਲ ਵਰਤੋ, ਅਤੇ ਐਲਗੋਰਿਦਮ ਨੂੰ ਉਹਨਾਂ ਦਾ ਕੰਮ ਕਰਨ ਦਿਓ!
YouTube Shorts 'ਤੇ ਟਿੱਪਣੀਆਂ ਨੂੰ ਕਿਵੇਂ ਸਮਰੱਥ ਜਾਂ ਅਯੋਗ ਕਰਨਾ ਹੈ
ਜਦੋਂ ਤੁਸੀਂ YouTube Shorts 'ਤੇ ਇੱਕ ਰਚਨਾਕਾਰ ਹੁੰਦੇ ਹੋ, ਤਾਂ ਤੁਸੀਂ ਆਪਣੇ ਦਰਸ਼ਕਾਂ ਨਾਲ ਜੁੜੇ ਰਹਿਣਾ ਚਾਹੁੰਦੇ ਹੋ, ਠੀਕ? ਅਜਿਹਾ ਕਰਨ ਦਾ ਇੱਕ ਤਰੀਕਾ ਹੈ ਤੁਹਾਡੇ ਛੋਟੇ ਵੀਡੀਓ 'ਤੇ ਟਿੱਪਣੀਆਂ ਨੂੰ ਸਮਰੱਥ ਕਰਨਾ। ਤੁਹਾਡੇ ਦਰਸ਼ਕਾਂ ਦਾ ਕੀ ਕਹਿਣਾ ਹੈ ਸੁਣਨਾ ਲਾਭਦਾਇਕ ਅਤੇ ਸਮਝਦਾਰ ਦੋਵੇਂ ਹੋ ਸਕਦਾ ਹੈ। ਇਹ ਤੁਹਾਨੂੰ ਮੁੱਲ ਦੀ ਭਾਵਨਾ ਪ੍ਰਦਾਨ ਕਰਦਾ ਹੈ ਅਤੇ ਇਹ ਪਤਾ ਲਗਾਉਣ ਵਿੱਚ ਤੁਹਾਡੀ ਮਦਦ ਕਰਦਾ ਹੈ ਕਿ ਤੁਹਾਡੀ ਸਮੱਗਰੀ ਤੁਹਾਡੇ ਦਰਸ਼ਕਾਂ ਨਾਲ ਕਿੰਨੀ ਚੰਗੀ ਤਰ੍ਹਾਂ ਗੂੰਜ ਰਹੀ ਹੈ।
ਪਰ, ਇੱਥੇ ਗੱਲ ਇਹ ਹੈ ਕਿ YouTube Shorts 'ਤੇ ਟਿੱਪਣੀਆਂ ਨੂੰ ਸਮਰੱਥ ਕਰਨਾ ਹਮੇਸ਼ਾ ਸਿੱਧਾ ਨਹੀਂ ਹੁੰਦਾ। ਪਾਲਣਾ ਕਰਨ ਲਈ ਕੁਝ ਖਾਸ ਕਦਮ ਹਨ, ਅਤੇ ਇਸ ਨੂੰ ਪੂਰਾ ਕਰਨ ਲਈ ਤੁਹਾਨੂੰ YouTube ਸਟੂਡੀਓ ਤੱਕ ਪਹੁੰਚ ਕਰਨ ਦੀ ਲੋੜ ਹੋਵੇਗੀ। ਇਸ ਲਈ, ਆਓ ਇਸਨੂੰ ਤੋੜ ਦੇਈਏ:
ਕਦਮ 1: YouTube ਸਟੂਡੀਓ ਤੱਕ ਪਹੁੰਚ ਕਰੋ
ਆਪਣੇ ਡੀਵਾਈਸ 'ਤੇ YouTube ਸਟੂਡੀਓ ਖੋਲ੍ਹ ਕੇ ਸ਼ੁਰੂਆਤ ਕਰੋ। ਭਾਵੇਂ ਤੁਸੀਂ ਆਪਣੇ ਕੰਪਿਊਟਰ 'ਤੇ ਹੋ ਜਾਂ ਆਪਣੇ ਫ਼ੋਨ 'ਤੇ YouTube ਸਟੂਡੀਓ ਐਪ ਦੀ ਵਰਤੋਂ ਕਰ ਰਹੇ ਹੋ, ਇਹ ਉਹ ਥਾਂ ਹੈ ਜਿੱਥੇ ਜਾਦੂ ਹੁੰਦਾ ਹੈ।
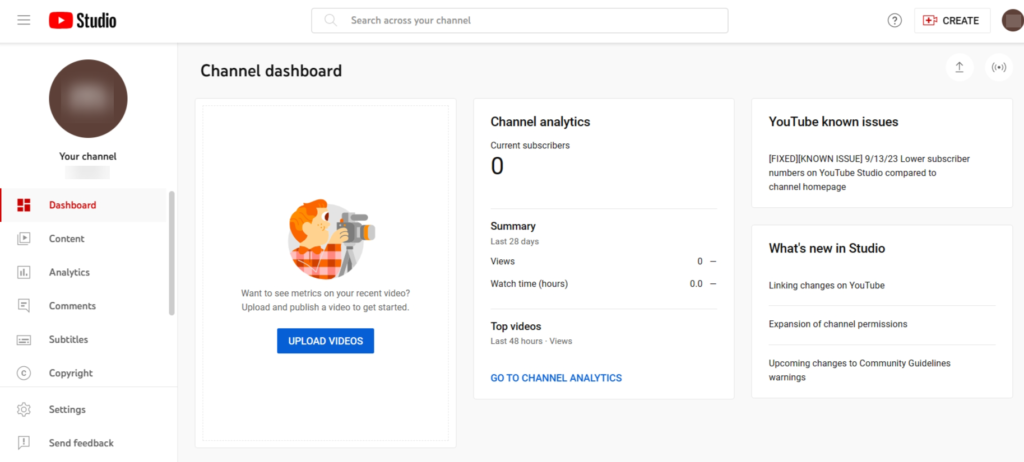
ਕਦਮ 2: ਆਪਣਾ ਵੀਡੀਓ ਚੁਣੋ
ਤੁਹਾਡੇ ਅਪਲੋਡ ਕੀਤੇ ਵੀਡੀਓਜ਼ ਦੀ ਸੂਚੀ ਵਿੱਚੋਂ, ਉਹ ਇੱਕ ਚੁਣੋ ਜਿਸ 'ਤੇ ਤੁਸੀਂ ਟਿੱਪਣੀਆਂ ਨੂੰ ਸਮਰੱਥ ਕਰਨਾ ਚਾਹੁੰਦੇ ਹੋ। ਇਹ ਉਹ ਵੀਡੀਓ ਹੈ ਜਿਸ 'ਤੇ ਤੁਸੀਂ ਕੰਮ ਕਰ ਰਹੇ ਹੋਵੋਗੇ।
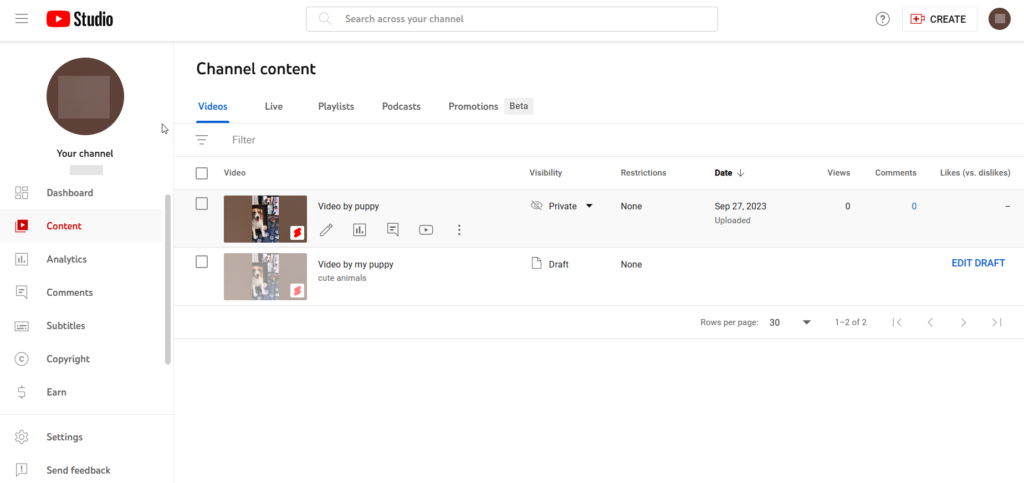
ਕਦਮ 3: ਟਿੱਪਣੀਆਂ ਨੂੰ ਸਮਰੱਥ ਬਣਾਉਣ ਲਈ ਟੈਪ ਕਰੋ
ਹੁਣ, ਤੁਹਾਡੇ ਵੀਡੀਓ ਨੂੰ ਚੁਣਨ ਦੇ ਨਾਲ, ਤੁਹਾਨੂੰ ਟਿੱਪਣੀਆਂ ਨੂੰ ਸਮਰੱਥ ਕਰਨ ਲਈ ਟੈਪ ਕਰਨ ਦੀ ਲੋੜ ਹੋਵੇਗੀ। ਸਕਰੀਨ ਦੇ ਸਿਖਰ 'ਤੇ, ਸ਼ੇਅਰ ਬਟਨ ਤੋਂ ਠੀਕ ਪਹਿਲਾਂ ਪੈਨਸਿਲ ਆਈਕਨ ਨੂੰ ਦੇਖੋ। ਇਹ ਆਈਕਨ ਵੀਡੀਓ ਦੀਆਂ ਸੈਟਿੰਗਾਂ ਲਈ ਤੁਹਾਡਾ ਗੇਟਵੇ ਹੈ।
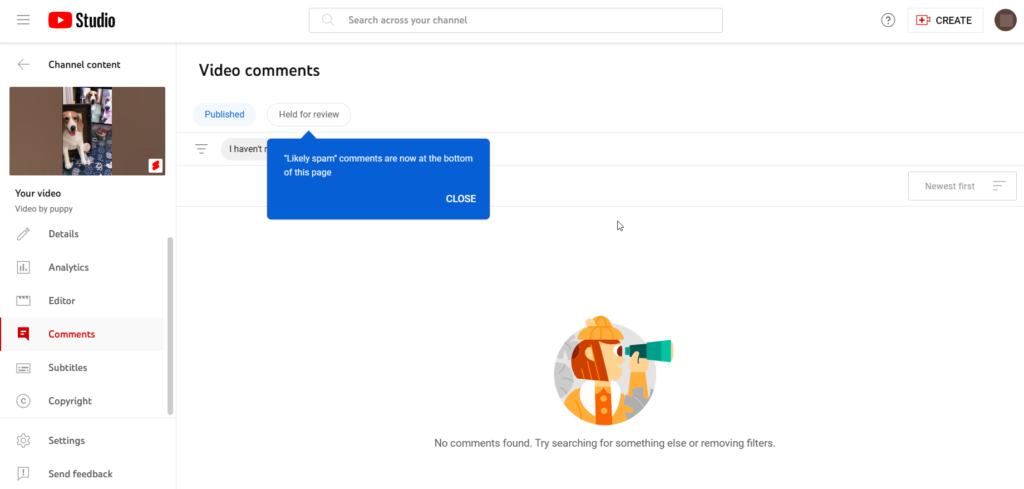
ਕਦਮ 4: ਉੱਨਤ ਸੈਟਿੰਗਾਂ 'ਤੇ ਨੈਵੀਗੇਟ ਕਰੋ
ਪੈਨਸਿਲ ਆਈਕਨ ਨੂੰ ਟੈਪ ਕਰਨ ਤੋਂ ਬਾਅਦ, ਤੁਸੀਂ ਵੱਖ-ਵੱਖ ਵਿਕਲਪਾਂ ਦੇ ਨਾਲ ਇੱਕ ਡ੍ਰੌਪ-ਡਾਉਨ ਮੀਨੂ ਵੇਖੋਗੇ। ਜੋ ਤੁਸੀਂ ਲੱਭ ਰਹੇ ਹੋ ਉਹ ਹੈ ਉੱਨਤ ਸੈਟਿੰਗਾਂ। ਇਹ ਉਹ ਥਾਂ ਹੈ ਜਿੱਥੇ ਤੁਸੀਂ ਟਿੱਪਣੀਆਂ ਲਈ ਨਿਯੰਤਰਣ ਪਾਓਗੇ।
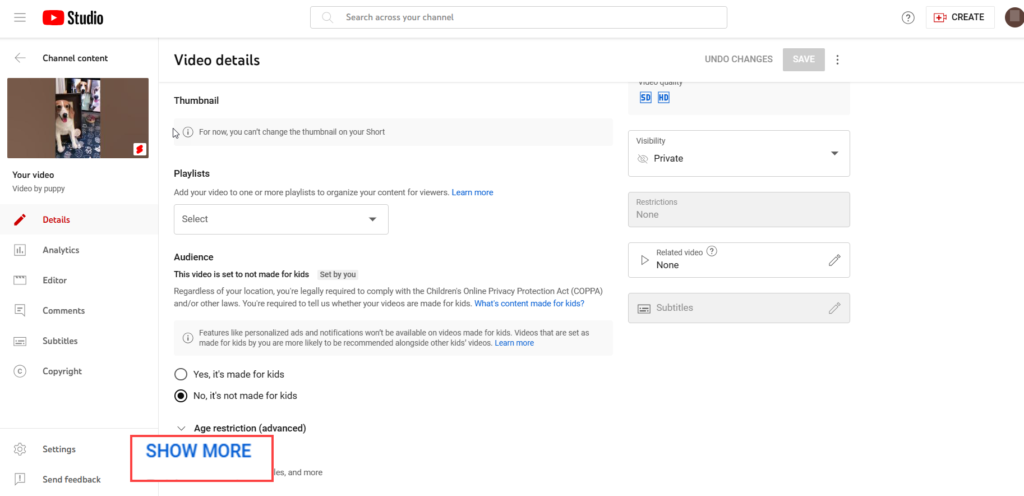
ਕਦਮ 5: ਟਿੱਪਣੀਆਂ ਨੂੰ ਸਰਗਰਮ ਕਰੋ
ਉੱਨਤ ਸੈਟਿੰਗਾਂ ਸੈਕਸ਼ਨ ਵਿੱਚ, ਉਦੋਂ ਤੱਕ ਹੇਠਾਂ ਸਕ੍ਰੋਲ ਕਰੋ ਜਦੋਂ ਤੱਕ ਤੁਸੀਂ ਟਿੱਪਣੀ ਵਿਕਲਪ ਨਹੀਂ ਲੱਭ ਲੈਂਦੇ। ਇਹ ਉਹ ਥਾਂ ਹੈ ਜਿੱਥੇ ਤੁਸੀਂ ਫੈਸਲਾ ਕਰਦੇ ਹੋ ਕਿ ਤੁਸੀਂ ਆਪਣੇ ਵੀਡੀਓ ਲਈ ਟਿੱਪਣੀਆਂ ਨੂੰ ਚਾਲੂ ਜਾਂ ਬੰਦ ਕਰਨਾ ਚਾਹੁੰਦੇ ਹੋ। ਨਾਲ ਹੀ, ਜੇਕਰ ਤੁਸੀਂ ਜਾਣਨਾ ਚਾਹੁੰਦੇ ਹੋ ਕਿ YouTube Shorts 'ਤੇ ਟਿੱਪਣੀਆਂ ਕਿਵੇਂ ਦੇਖਣੀਆਂ ਹਨ, ਤਾਂ ਤੁਸੀਂ ਇਹ ਕਿੱਥੇ ਕਰ ਸਕਦੇ ਹੋ। ਕਿਉਂਕਿ ਅਸੀਂ YouTube Shorts 'ਤੇ ਟਿੱਪਣੀਆਂ ਨੂੰ ਚਾਲੂ ਕਰਨ ਦੇ ਤਰੀਕੇ 'ਤੇ ਧਿਆਨ ਦੇ ਰਹੇ ਹਾਂ, ਅੱਗੇ ਵਧੋ ਅਤੇ ਸਵਿੱਚ ਨੂੰ "ਚਾਲੂ" ਸਥਿਤੀ 'ਤੇ ਫਲਿੱਪ ਕਰੋ।
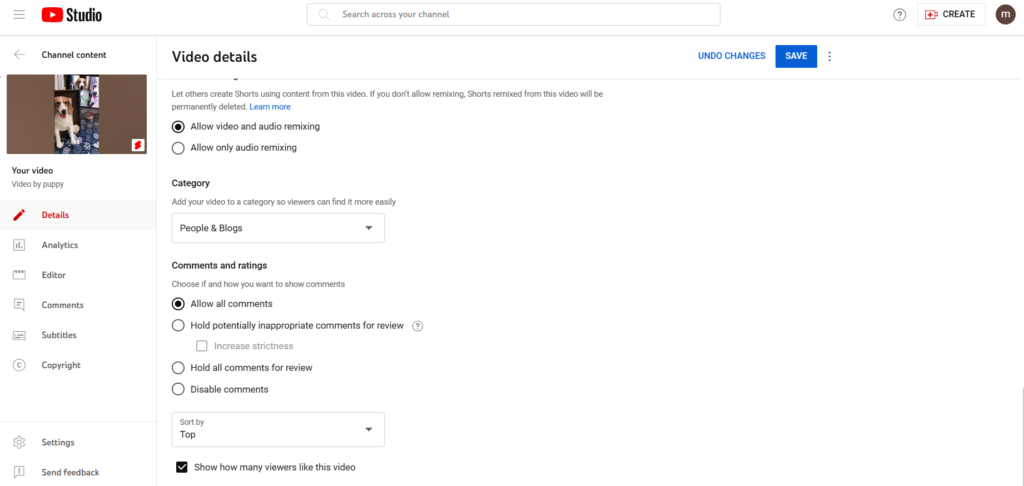
ਕਦਮ 6: ਆਪਣੀਆਂ ਸੈਟਿੰਗਾਂ ਨੂੰ ਸੁਰੱਖਿਅਤ ਕਰੋ
ਇਹ ਕਦਮ ਮਹੱਤਵਪੂਰਨ ਹੈ! ਕੋਈ ਵੀ ਬਦਲਾਅ ਕਰਨ ਤੋਂ ਬਾਅਦ ਹਮੇਸ਼ਾ ਆਪਣੀਆਂ ਸੈਟਿੰਗਾਂ ਨੂੰ ਸੁਰੱਖਿਅਤ ਕਰਨਾ ਯਾਦ ਰੱਖੋ। ਜੇਕਰ ਤੁਸੀਂ ਇਸ ਭਾਗ ਨੂੰ ਛੱਡ ਦਿੰਦੇ ਹੋ, ਤਾਂ ਤੁਹਾਡਾ ਟਿੱਪਣੀ ਭਾਗ ਕਿਰਿਆਸ਼ੀਲ ਨਹੀਂ ਹੋਵੇਗਾ। ਇਸ ਲਈ, ਉਸ ਸੇਵ ਬਟਨ ਨੂੰ ਹਿੱਟ ਕਰਨਾ ਨਾ ਭੁੱਲੋ।
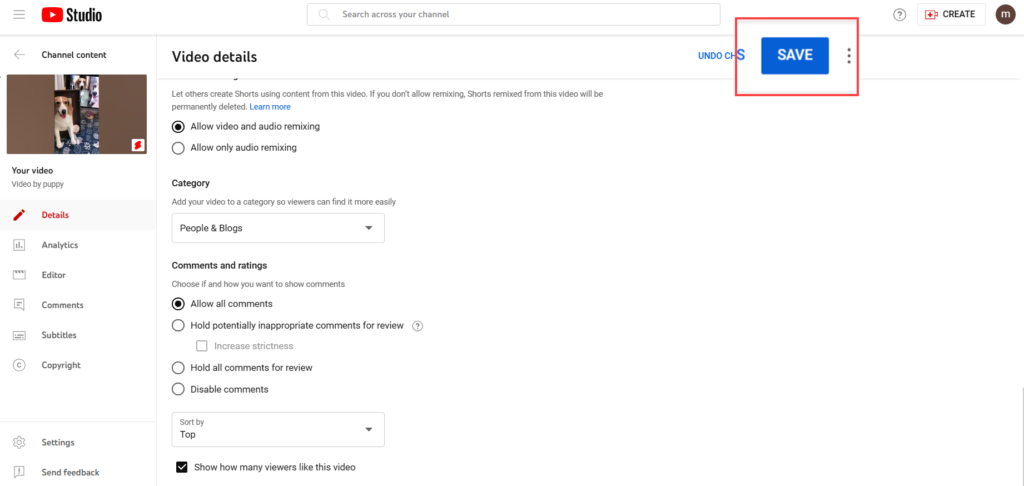
ਅਤੇ ਉੱਥੇ ਤੁਹਾਡੇ ਕੋਲ ਇਹ ਹੈ! ਤੁਸੀਂ ਆਪਣੇ YouTube Shorts ਵੀਡੀਓ 'ਤੇ ਟਿੱਪਣੀਆਂ ਨੂੰ ਸਫਲਤਾਪੂਰਵਕ ਚਾਲੂ ਕਰ ਦਿੱਤਾ ਹੈ। ਹੁਣ, ਤੁਸੀਂ ਆਪਣੇ ਦਰਸ਼ਕਾਂ ਤੋਂ ਗੱਲਬਾਤ ਅਤੇ ਫੀਡਬੈਕ ਦਾ ਆਨੰਦ ਲੈ ਸਕਦੇ ਹੋ। ਇਹ ਤੁਹਾਡੀ ਸਮਗਰੀ ਦੇ ਆਲੇ ਦੁਆਲੇ ਇੱਕ ਭਾਈਚਾਰਾ ਬਣਾਉਣ ਦਾ ਇੱਕ ਵਧੀਆ ਤਰੀਕਾ ਹੈ।
ਯਾਦ ਰੱਖੋ, ਟਿੱਪਣੀਆਂ ਦੋ ਧਾਰੀ ਤਲਵਾਰ ਹੋ ਸਕਦੀਆਂ ਹਨ। ਹਾਲਾਂਕਿ ਉਹ ਕੀਮਤੀ ਸੂਝ ਅਤੇ ਰੁਝੇਵੇਂ ਪ੍ਰਦਾਨ ਕਰ ਸਕਦੇ ਹਨ, ਤੁਹਾਡੇ ਦਰਸ਼ਕਾਂ ਲਈ ਇੱਕ ਸਕਾਰਾਤਮਕ ਅਤੇ ਆਦਰਯੋਗ ਮਾਹੌਲ ਨੂੰ ਯਕੀਨੀ ਬਣਾਉਣ ਲਈ ਉਹਨਾਂ ਦੀ ਨਿਗਰਾਨੀ ਕਰਨਾ ਜ਼ਰੂਰੀ ਹੈ। ਅਤੇ ਜੇਕਰ ਤੁਸੀਂ YouTube ਸ਼ਾਰਟਸ 'ਤੇ ਟਿੱਪਣੀਆਂ ਨੂੰ ਬੰਦ ਕਰਨਾ ਚਾਹੁੰਦੇ ਹੋ, ਤਾਂ ਸਿਰਫ਼ ਉਪਰੋਕਤ ਕਦਮਾਂ ਦੀ ਪਾਲਣਾ ਕਰੋ। ਪਰ "ਅਯੋਗ" ਬਟਨ 'ਤੇ ਕਲਿੱਕ ਕਰਨਾ ਯਾਦ ਰੱਖੋ।
FAQ
ਮੈਂ ਇੱਕ ਟਿੱਪਣੀ ਕਿਵੇਂ ਛੱਡਾਂ ਅਤੇ ਇਸਨੂੰ ਸੰਪਾਦਿਤ ਕਰਾਂ?
ਤੁਸੀਂ YouTube ਸ਼ਾਰਟਸ 'ਤੇ ਕਿਵੇਂ ਟਿੱਪਣੀ ਕਰਦੇ ਹੋ? YouTube Shorts 'ਤੇ ਇੱਕ ਟਿੱਪਣੀ ਛੱਡਣਾ ਇੱਕ ਹਵਾ ਹੈ। ਸਿਰਫ਼ ਟਿੱਪਣੀ ਆਈਕਨ 'ਤੇ ਟੈਪ ਕਰੋ, ਅਤੇ ਤੁਸੀਂ ਟਾਈਪ ਕਰਨਾ ਸ਼ੁਰੂ ਕਰਨ ਲਈ ਤਿਆਰ ਹੋ। ਜੇਕਰ ਤੁਸੀਂ ਇੱਕ ਟਿੱਪਣੀ ਨੂੰ ਸੰਪਾਦਿਤ ਕਰਨਾ ਚਾਹੁੰਦੇ ਹੋ ਜੋ ਤੁਸੀਂ ਪਹਿਲਾਂ ਹੀ ਪੋਸਟ ਕੀਤੀ ਹੈ, ਤਾਂ ਇਹਨਾਂ ਕਦਮਾਂ ਦੀ ਪਾਲਣਾ ਕਰੋ: ਉਹ ਟਿੱਪਣੀ ਲੱਭੋ ਜਿਸ ਨੂੰ ਤੁਸੀਂ ਸੋਧਣਾ ਚਾਹੁੰਦੇ ਹੋ, ਇਸ ਉੱਤੇ ਆਪਣਾ ਕਰਸਰ ਹੋਵਰ ਕਰੋ, ਅਤੇ ਤਿੰਨ ਬਿੰਦੀਆਂ (ਅੰਡਾਕਾਰ) ਆਈਕਨ ਦੀ ਭਾਲ ਕਰੋ। ਇਸ 'ਤੇ ਕਲਿੱਕ ਕਰੋ, ਅਤੇ ਇੱਕ ਮੀਨੂ ਦਿਖਾਈ ਦੇਵੇਗਾ. "ਸੰਪਾਦਨ" ਵਿਕਲਪ ਚੁਣੋ। ਹੁਣ, ਤੁਸੀਂ ਟੈਕਸਟ ਬਾਕਸ ਵਿੱਚ ਆਪਣੇ ਲੋੜੀਂਦੇ ਬਦਲਾਅ ਕਰ ਸਕਦੇ ਹੋ ਅਤੇ ਨਵੀਂ ਸਮੱਗਰੀ ਨਾਲ ਆਪਣੀ ਟਿੱਪਣੀ ਨੂੰ ਅਪਡੇਟ ਕਰਨ ਲਈ "ਸੇਵ" 'ਤੇ ਕਲਿੱਕ ਕਰ ਸਕਦੇ ਹੋ। ਟਿੱਪਣੀਆਂ ਨੂੰ ਸੰਪਾਦਿਤ ਕਰਨਾ ਗਲਤੀਆਂ ਨੂੰ ਠੀਕ ਕਰਨ, ਸਪਸ਼ਟਤਾ ਜੋੜਨ, ਜਾਂ ਗੱਲਬਾਤ ਵਿੱਚ ਤੁਹਾਡੇ ਯੋਗਦਾਨ ਨੂੰ ਬਿਹਤਰ ਬਣਾਉਣ ਲਈ ਸੌਖਾ ਹੈ।
ਮੈਂ ਟਿੱਪਣੀ ਦਾ ਜਵਾਬ ਕਿਵੇਂ ਦੇ ਸਕਦਾ ਹਾਂ?
ਕਿਸੇ ਟਿੱਪਣੀ ਦਾ ਜਵਾਬ ਦੇਣ ਲਈ, YouTube Shorts ਵੀਡੀਓ ਦੇ ਟਿੱਪਣੀ ਭਾਗ 'ਤੇ ਜਾਓ। ਉਹ ਖਾਸ ਟਿੱਪਣੀ ਲੱਭੋ ਜਿਸ ਦਾ ਤੁਸੀਂ ਜਵਾਬ ਦੇਣਾ ਚਾਹੁੰਦੇ ਹੋ, ਅਤੇ ਇਸਦੇ ਬਿਲਕੁਲ ਹੇਠਾਂ, ਤੁਸੀਂ ਇੱਕ "ਜਵਾਬ" ਬਟਨ ਵੇਖੋਗੇ। ਇਸ 'ਤੇ ਕਲਿੱਕ ਕਰੋ, ਅਤੇ ਇੱਕ ਟੈਕਸਟ ਬਾਕਸ ਦਿਖਾਈ ਦੇਵੇਗਾ ਜਿੱਥੇ ਤੁਸੀਂ ਆਪਣਾ ਜਵਾਬ ਤਿਆਰ ਕਰ ਸਕਦੇ ਹੋ। ਯਕੀਨੀ ਬਣਾਓ ਕਿ ਤੁਹਾਡਾ ਜਵਾਬ ਵਿਚਾਰਸ਼ੀਲ ਹੈ, ਟਿੱਪਣੀਕਾਰ ਦੁਆਰਾ ਬਣਾਏ ਗਏ ਨੁਕਤਿਆਂ ਨੂੰ ਸੰਬੋਧਿਤ ਕਰਦਾ ਹੈ ਜਾਂ ਤੁਹਾਡੀ ਪ੍ਰਸ਼ੰਸਾ ਪ੍ਰਗਟ ਕਰਦਾ ਹੈ। ਇੱਕ ਵਾਰ ਜਦੋਂ ਤੁਸੀਂ ਆਪਣਾ ਜਵਾਬ ਤਿਆਰ ਕਰ ਲੈਂਦੇ ਹੋ, ਤਾਂ ਇਸਨੂੰ ਸਾਂਝਾ ਕਰਨ ਲਈ "ਪੋਸਟ" ਦਬਾਓ। ਯਾਦ ਰੱਖੋ, ਤੁਹਾਡਾ ਜਵਾਬ YouTube Shorts ਭਾਈਚਾਰੇ ਵਿੱਚ ਚੱਲ ਰਹੀ ਗੱਲਬਾਤ ਅਤੇ ਰੁਝੇਵਿਆਂ ਵਿੱਚ ਵਾਧਾ ਕਰਦਾ ਹੈ।
ਕੀ ਮੈਂ ਪਿੰਨ ਸਿਖਰ 'ਤੇ ਕਿਸੇ ਹੋਰ ਦੀ ਟਿੱਪਣੀ?
ਮੇਰੇ ਆਖਰੀ ਅੱਪਡੇਟ ਦੇ ਮੁਤਾਬਕ, YouTube Shorts ਕਿਸੇ ਹੋਰ ਦੀ ਟਿੱਪਣੀ ਨੂੰ ਸਿਖਰ 'ਤੇ ਪਿੰਨ ਕਰਨ ਦਾ ਵਿਕਲਪ ਮੁਹੱਈਆ ਨਹੀਂ ਕਰਦਾ ਹੈ। ਵਰਤਮਾਨ ਵਿੱਚ, ਰਚਨਾਕਾਰ ਆਪਣੀਆਂ ਟਿੱਪਣੀਆਂ ਨੂੰ ਸਿਰਫ਼ ਟਿੱਪਣੀ ਭਾਗ ਦੇ ਸਿਖਰ 'ਤੇ ਪਿੰਨ ਕਰ ਸਕਦੇ ਹਨ। ਇਹ ਵਿਸ਼ੇਸ਼ਤਾ ਉਹਨਾਂ ਨੂੰ ਮਹੱਤਵਪੂਰਨ ਜਾਣਕਾਰੀ ਜਾਂ ਕਿੱਕਸਟਾਰਟ ਚਰਚਾਵਾਂ ਦਿਖਾਉਣ ਵਿੱਚ ਮਦਦ ਕਰਦੀ ਹੈ। ਹਾਲਾਂਕਿ, YouTube ਦੀਆਂ ਵਿਸ਼ੇਸ਼ਤਾਵਾਂ ਸਮੇਂ ਦੇ ਨਾਲ ਵਿਕਸਤ ਹੋ ਸਕਦੀਆਂ ਹਨ। ਪਲੇਟਫਾਰਮ ਤਬਦੀਲੀਆਂ ਬਾਰੇ ਸੂਚਿਤ ਰਹਿਣਾ ਇੱਕ ਚੰਗਾ ਵਿਚਾਰ ਹੈ ਜੋ YouTube Shorts 'ਤੇ ਟਿੱਪਣੀਆਂ ਦਾ ਪ੍ਰਬੰਧਨ ਕਰਨ ਦੇ ਨਵੇਂ ਤਰੀਕੇ ਪੇਸ਼ ਕਰ ਸਕਦਾ ਹੈ।
ਕੀ ਟਿੱਪਣੀਆਂ ਨੂੰ ਬੰਦ ਕਰਨ ਨਾਲ ਮੇਰੇ Shorts ਦੀ ਦਿਖਣਯੋਗਤਾ ਪ੍ਰਭਾਵਿਤ ਹੋਵੇਗੀ?
ਟਿੱਪਣੀਆਂ ਨੂੰ ਬੰਦ ਕਰਨ ਨਾਲ ਸਿੱਧੇ ਤੌਰ 'ਤੇ ਤੁਹਾਡੇ Shorts ਦੇ ਦਿਖਣ 'ਤੇ ਕੋਈ ਅਸਰ ਨਹੀਂ ਪਵੇਗਾ, ਪਰ ਇਹ ਰੁਝੇਵੇਂ ਅਤੇ ਆਪਸੀ ਤਾਲਮੇਲ ਨੂੰ ਘਟਾ ਸਕਦਾ ਹੈ। ਟਿੱਪਣੀਆਂ ਤੁਹਾਡੀ ਸਮੱਗਰੀ ਦੇ ਆਲੇ-ਦੁਆਲੇ ਭਾਈਚਾਰੇ ਦੀ ਭਾਵਨਾ ਨੂੰ ਉਤਸ਼ਾਹਿਤ ਕਰਨ ਵਿੱਚ ਇੱਕ ਭੂਮਿਕਾ ਨਿਭਾਉਂਦੀਆਂ ਹਨ। ਉਹ ਦਰਸ਼ਕਾਂ ਨੂੰ ਆਪਣੇ ਵਿਚਾਰ ਪ੍ਰਗਟ ਕਰਨ, ਸਵਾਲ ਪੁੱਛਣ ਅਤੇ ਤੁਹਾਡੇ ਨਾਲ ਗੱਲਬਾਤ ਕਰਨ ਦੀ ਇਜਾਜ਼ਤ ਦਿੰਦੇ ਹਨ। ਇਸ ਲਈ, ਟਿੱਪਣੀਆਂ ਨੂੰ ਬੰਦ ਕਰਨ ਨਾਲ ਤੁਹਾਡੇ ਸ਼ਾਰਟਸ ਨੂੰ ਨਹੀਂ ਲੁਕਾਇਆ ਜਾਵੇਗਾ, ਇਹ ਉਹਨਾਂ ਨੂੰ ਪ੍ਰਾਪਤ ਹੋਣ ਵਾਲੇ ਰੁਝੇਵੇਂ ਦੇ ਪੱਧਰ ਨੂੰ ਸੀਮਤ ਕਰ ਸਕਦਾ ਹੈ। ਤੁਸੀਂ YouTube Shorts 'ਤੇ ਟਿੱਪਣੀਆਂ ਨੂੰ ਅਯੋਗ ਕਰਨ ਦੇ ਤਰੀਕੇ ਜਾਣਨ ਲਈ ਹੇਠਾਂ ਦਿੱਤੀ ਸਮੱਗਰੀ ਨੂੰ ਵੀ ਦੇਖ ਸਕਦੇ ਹੋ।